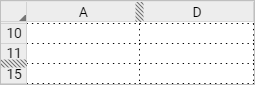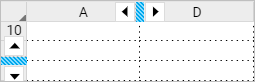Lignes et colonnes
Redimensionner les lignes et les colonnes
Par défaut, toutes les colonnes et lignes sont de la même taille lors de la création d'un document. Pour modifier manuellement la taille d'une colonne/ligne, procédez comme suit : 1.Placez le curseur sur la bordure entre les deux éléments jusqu'à ce qu'il ressemble à une flèche à double sens. 2.Cliquez sur le bouton gauche de la souris et déplacez la bordure de l'élément jusqu'à ce qu'il atteigne la taille souhaitée. 3.Relâchez le bouton gauche de la souris pour fixer la taille sélectionnée. Si vous réduisez la hauteur de la ligne, le contenu des cellules est pris en compte. La hauteur sera réduite de manière à ce que tout le contenu disponible des cellules soit affiché. Pour créer des cellules de la largeur ou de la hauteur différente dans la même colonne ou ligne, effectuez la fusion de cellules.
Pour attribuer la taille exacte aux cellules, procédez comme suit : 1.Mettez en surbrillance une cellule ou une plage de cellules. 2.Ouvrez la fenêtre de réglage de la taille exacte de l'une des manières suivantes : •Dans la Barre de menus, cliquez sur Tableau > Taille de la cellule. •Dans la Barre d'outils, cliquez sur le bouton •Cliquez avec le bouton droit de la souris sur la sélection et choisissez Taille de la cellule dans le menu contextuel. 3.La fenêtre de saisie s'affiche, dans laquelle vous pouvez saisir manuellement des valeurs dans les champs Largeur et Hauteur ou sélectionner une valeur à l'aide des boutons Pour définir automatiquement la taille d'une cellule ou d'une plage de cellules, cochez la case Ajustement automatique dans la fenêtre Taille des cellules. Pour définir la taille exacte de la largeur de la colonne ou de la hauteur de la ligne, procédez comme suit : 1.Cliquez avec le bouton droit de la souris sur la colonne/ligne souhaitée. 2.Sélectionnez Largeur de colonne ou Hauteur de ligne dans le menu contextuel. 3.Dans la fenêtre qui s'ouvre, définissez la valeur de la largeur ou de la hauteur et enregistrez-la. Pour régler automatiquement la hauteur de la ligne/colonne, utilisez l'une des méthodes suivantes : •Cliquez avec le bouton droit de la souris sur le nom de la colonne/ligne souhaitée et sélectionnez Ajuster la largeur automatiquement/Ajuster la hauteur automatiquement. •Cochez la case Ajuster automatiquement dans la fenêtre permettant de spécifier la largeur et la hauteur exactes. •Double-cliquez sur le délimiteur entre les noms de ligne/colonne. Les délimiteurs de colonne contrôlent la largeur et les délimiteurs de ligne contrôlent la hauteur des cellules. La largeur automatique est définie par rapport au texte le plus long de la colonne. La hauteur automatique est définie par rapport au texte le plus haut de la la ligne. Vous pouvez effectuer un ajustement automatique pour plusieurs lignes ou colonnes simultanément. Pour ce faire, sélectionnez d'abord plusieurs lignes ou colonnes. Lorsqu'un nombre est saisi dans une cellule, la largeur de cette cellule est automatiquement sélectionnée. La sélection automatique de la largeur n'est pas effectuée si : •La largeur de la colonne dans laquelle se trouve la cellule a été modifiée manuellement au préalable. •La cellule est au format texte ou du texte est saisi dans la cellule. |
Masquer des lignes et des colonnes
Pour masquer les lignes et les colonnes : 1.Sélectionnez l'ensemble de l'élément ou des éléments. 2.Masquez une ligne ou une colonne de l'une des façons suivantes : •Dans la Barre de menus, cliquez sur Tableau > Masquer la colonne ou Masquer la ligne. •Faites un clic droit sur le titre de l'élément et sélectionnez Masquer dans le menu contextuel.
Les éléments masqués sont indiqués avec un marquer spécial dans l'en-tête de ligne ou de colonne :
Les lignes et les colonnes masquées ne sont pas imprimées.
|
Afficher des lignes et des colonnes
En pointant sur le marqueur indiquant l'élément masqué, deux flèches apparaîtront sur les en-têtes indiquant la direction dans laquelle l'élément masqué sera restauré. Une flèche se trouve avant le marqueur et l'autre se trouve après.
Pour afficher une colonne ou une ligne, cliquez sur la flèche souhaitée à côté du marqueur ou sélectionnez les deux lignes ou colonnes entre lesquelles se trouve l'élément masqué. Pour ce faire, cliquez sur le premier élément et, en maintenant la touche Maj enfoncée, cliquez sur le deuxième élément et exécutez la commande pour afficher l'élément d'une des façons suivantes : 1.Dans la Barre de menus, cliquez sur Tableau > Afficher la colonne ou Afficher la ligne. 2.Faites un clic droit sur le titre de l'élément et sélectionnez Afficher dans le menu contextuel. S'il y avait plusieurs éléments masqués sous le marqueur, ils seront tous affichés après l'exécution de la commande.
|
Insérer des colonnes
Lorsque vous créez un nouveau fichier, l'espace de travail est créé automatiquement. Si vous avez besoin de colonnes supplémentaires : 1.Sélectionnez le nombre des colonnes à insérer. Pour exécuter cette commande, vous pouvez sélectionner des colonnes dans leur ensemble, des cellules individuelles ou des plages.
2.Insérez les colonnes de l'une des façons suivantes: •Dans la Barre de menus, cliquez sur Tableau > Insérer une colonne à gauche / Insérer une colonne à droite. •Dans la Barre d'outils, cliquez sur •Cliquez avec le bouton droit de la souris sur n'importe quel endroit de la plage sélectionnée et sélectionnez Insérer une colonne à gauche / Insérer une colonne à droite dans le menu contextuel. Le menu contextuel n'est disponible que pour les cellules de l'espace de travail. Si plusieurs colonnes ou cellules (dans plusieurs colonnes) sont sélectionnées pour l'ajout, les commandes du menu contextuel affichent le nombre de colonnes à insérer qui correspond au nombre des éléments sélectionnés. •Pour insérer des colonnes à gauche, appuyez sur Alt+L ( Pour doubler le nombre de colonnes sur la feuille, sélectionnez la ligne entièrement et exécutez la commande Insérer une colonne à droite ou Insérer une colonne à gauche.
Pour ajouter rapidement une colonne : 1.Sélectionnez la colonne/cellule/plage de cellules dans une colonne. 2.Insérez une colonne de l'une des façons suivantes : •Dans la Barre de menus, cliquez sur Tableau > Insérer une colonne à gauche ou Insérer une colonne à droite. •Dans la Barre d'outils, cliquez sur •Cliquez avec le bouton droit de la souris sur n'importe quel endroit de la plage sélectionnée et sélectionnez Insérer une colonne à gauche ou Insérer une colonne à droite dans le menu contextuel. Le menu contextuel n'est disponible que pour les cellules de l'espace de travail. •Pour insérer une colonne à gauche, appuyez sur Alt+L ( |
Insérer des lignes
Lorsque vous créez un nouveau fichier, l'espace de travail est créé automatiquement. Si vous avez besoin d'ajouter plus de lignes pendant que vous travaillez, placez le curseur sur une cellule ou sélectionnez une plage de cellules/plusieurs lignes et insérez les lignes d'une des façons suivantes : •Dans la Barre de menus, cliquez sur Tableau > Insérer une ligne au-dessus ou Insérer une ligne en dessous pour ajouter une seule ligne. •Dans la Barre d'outils, cliquez sur •Cliquez avec le bouton droit de la souris sur une cellule/un endroit quelconque de la plage sélectionnée et sélectionnez Insérer une ligne au-dessus ou Insérer une ligne en dessous dans le menu contextuel. Le menu contextuel n'est disponible que pour les cellules de l'espace de travail. Si plusieurs colonnes ou cellules (dans plusieurs colonnes) sont sélectionnées pour l'ajout, les commandes du menu contextuel affichent le nombre de colonnes à insérer qui correspond au nombre des éléments sélectionnés. •Appuyez sur Alt+A ( |
Figer les colonnes, les lignes ou la zone
Figer des colonnes, des lignes et des zones est possible lorsque vous travaillez avec de grandes quantités de données. Lorsque vous faites défiler la feuille vers la droite et/ou vers le bas, la ligne, la colonne ou la zone figée est toujours affichée à l'écran. Lors du défilement de la feuille, l'élément figé est séparé des autres éléments de la feuille par une ligne en gras. Si une ligne ou une colonne est figée alors qu'il existe déjà une ligne ou une colonne figée, le paramètre précédent pour l'élément identique n'est plus valable.
Dans МyOffice Spreadsheet il est possible de figer : •Une ou plusieurs colonnes : Si vous faites défiler la feuille vers la droite, seules les colonnes figées sont affichées, et toutes les colonnes situées à gauche sont masquées à l'écran. •Une ou plusieurs lignes : Lorsque vous faites défiler la feuille vers le bas, seules les lignes figées sont affichées et toutes les lignes situées au-dessus sont masquées à l'écran. •Les colonnes et les lignes en même temps : Lorsque vous faites défiler la feuille vers la droite et vers le bas, seules les colonnes et lignes figées sont affichées, et toutes les colonnes qui se trouvent à gauche et les lignes qui se trouvent au-dessus sont masquées à l'écran. •La zone de l'écran dans laquelle la cellule supérieure gauche est la cellule A1 et la cellule inférieure droite est la cellule spécifiée par l'utilisateur. Pour figer la première ligne et/ou la première colonne, sélectionnez l'une des méthodes : •Dans le menu Tableau, sélectionnez Figer. Dans le sous-menu qui s'ouvre, sélectionnez Première ligne pour fixer la ligne supérieure et/ou Première colonne pour fixer la première colonne. •Cliquez sur le bouton •Cliquez avec le bouton droit de la souris sur l'en-tête de la première colonne ou de la première ligne mis en évidence et sélectionnez la commande de menu contextuel Figer la première ligne pour figer la première ligne et/ou Figer la première colonne pour figer la première colonne. Pour figer une ou plusieurs colonnes ou une ou plusieurs lignes, procédez comme suit : 1.Sélectionnez l'ensemble des colonnes/lignes requises ou sélectionnez un nombre quelconque de cellules situées dans ces colonnes/lignes. 2.Figer les colonnes ou les lignes de l’une de façon suivante : •Dans le menu Tableau, sélectionnez Figer. Dans le sous-menu qui s'ouvre, sélectionnez l'option Ligne <Numéro de ligne> pour figer les lignes, ou Colonne <Numéro de colonne> pour figer les colonnes. •Cliquez sur le bouton •Cliquez avec le bouton droit de la souris sur l'en-tête de colonne ou de ligne sélectionné et choisissez Figer la ligne <Numéro de ligne> dans le menu contextuel pour figer les lignes, ou Figer la colonne <Numéro de colonne> pour figer les colonnes. Pour figer les lignes et les colonnes en même temps, procédez comme suit : 1.Sélectionnez un nombre quelconque de cellules situées dans les colonnes/lignes à figer. 2.Figez les colonnes ou les lignes de l’une de façon suivante : •Dans le menu Tableau, sélectionnez Figer. Dans le sous-menu qui s'ouvre, sélectionnez Ligne <Numéro de ligne> et colonne <Numéro de colonne>. •Cliquez sur le bouton Pour figer une zone : 1.Sélectionnez la cellule qui sera la cellule inférieure droite de la zone. 2.Figez les colonnes ou les lignes de l’une de façon suivante : •Dans le menu Tableau, sélectionnez <Figer. Dans le sous-menu qui s'ouvre, sélectionnez Jusqu’à la cellule <Numéro de cellule>. •Cliquez sur le bouton
Pour libérer toutes les lignes et colonnes figées dans le document, sélectionnez Libérer dans la liste que vous pouvez ouvrir de l’une des manières suivantes : •Dans le menu Tableau, cliquez sur Figer. •Le bouton •En sélectionnant le menu contextuel en cliquant avec le bouton droit de la souris sur l'en-tête de ligne ou de colonne sélectionnée. Si la zone figée occupe toute la zone visible de l'écran, une fenêtre s'ouvre dans le coin inférieur droit pour vous avertir que la zone figée est plus grande que la fenêtre du navigateur. Pour faire défiler la feuille, agrandir la fenêtre, effectuer un zoom arrière ou libérer des lignes et des colonnes. Cliquez sur le bouton dans la fenêtre d'avertissement : •Libérer tout pour libérer toutes les zones fixées dans le document. •Ajuster à la fenêtre pour redimensionner aux dimensions requises (toute la zone figée et les trois ligne en dessous et les trois colonnes à droite de la zone figée). Si la zone figée est si grande que, même à sa plus petite échelle, elle ne tient pas dans l'écran, seul le bouton Libérer tout s'affiche dans la fenêtre d'avertissement et le bouton Ajuster à la fenêtre ne s'affiche pas. Restrictions : •Si la feuille est déroulée vers la droite et/ou vers le bas, les notes ne sont pas affichées. •Lorsque vous modifiez une cellule, celle-ci n'est agrandie que dans la zone figée et n'affecte pas la taille des cellules situées en dehors de la zone figée. |
Supprimer des lignes et des colonnes
Pour supprimer des colonnes ou des lignes, placez le curseur sur une cellule ou sélectionnez la plage de cellules à supprimer et supprimez les éléments en utilisant l'une des méthodes suivantes : •Dans la Barre de menus, cliquez sur Tableau > Supprimer la colonne ou Supprimer la ligne. •Dans la Barre d'outils, cliquez sur •Faites un clic droit sur une cellule/un endroit quelconque de la plage sélectionnée et sélectionnez Supprimer la colonne ou Supprimer la ligne dans le menu contextuel. Le menu contextuel n'est disponible que pour les cellules de l'espace de travail. Si plusieurs lignes/colonnes/cellules ont été sélectionnées pour être supprimées, les commandes du menu contextuel indiqueront le nombre de lignes/colonnes à supprimer (en fonction des lignes/colonnes sélectionnées). •Appuyez sur Alt+Ctrl+U ( Lors de la suppression de lignes/colonnes, au moins une cellule doit rester dans l'espace de travail. Si tout l'espace de travail est sélectionné pour la suppression, les commandes Supprimer la colonne et Supprimer la ligne ne seront pas disponibles.
L'espace de travail sera automatiquement réduit par le nombre de lignes ou de colonnes supprimées. |