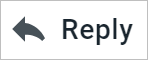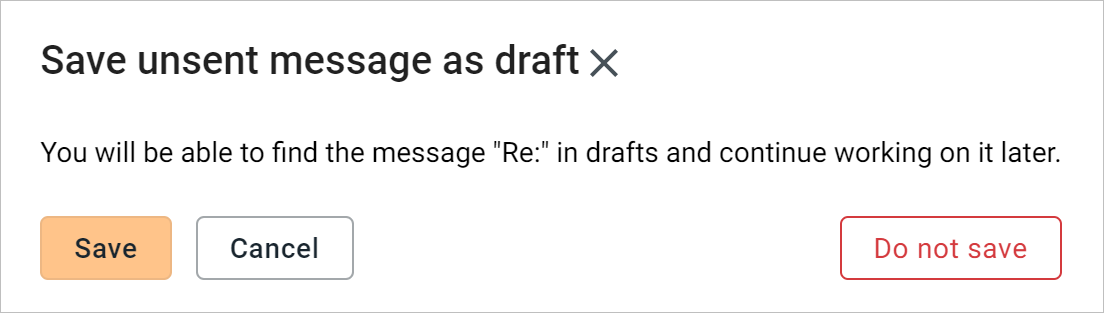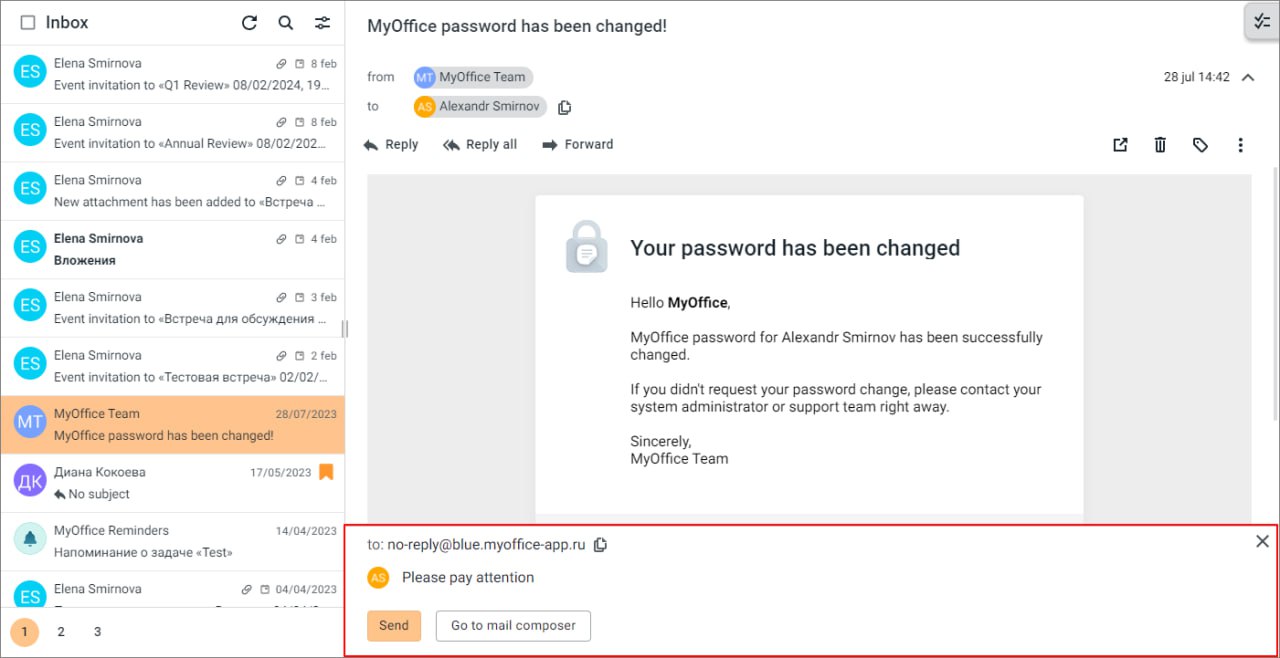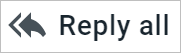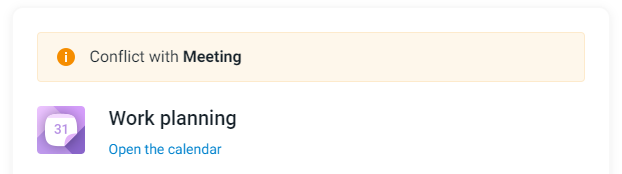Reply to an email
Reply
To reply to an email, do the following: 1.Select an email in the email list, after which the email will open in the Reading pane, or open the email in a new tab. 2.On the message toolbar, click the 3.Enter the response text in the New message window. The response text can be formatted in the same way as when creating a new email. 4.If necessary, edit the address fields of the email, attach files, etc. 5.Click the Send button. After sending a reply, if the recipient's address is not in your contacts list, the recipient will be automatically added to the Personal address book. If the New message window is minimized, the Reply operation (including Reply to all) is not available. When you try to reply to another email, a notification will open that you need to finish working with the previous email:
To continue working, click one of the buttons in the notification window: •Save: The message in the minimized window will be saved to the Drafts folder, a window for creating a new email will open. •Cancel: The operation of creating a response to the email will be interrupted, the notification window is closed. •Do not save: The minimized message creation window will be closed without saving the email to the Drafts. A window for creating a new email in will open.
|
Quick response
Note: In case of a quick response, a reply email is sent to all recipients specified in the "To", "cc" and "bcc" fields.
To quickly respond to an email, do the following: 1.Enter the text of the response in the quick response field in the Reading pane. Please keep in mind that there are no tools for style or text formatting in this field. 2.Click the Send button.
When working on a quick response, you can switch to the usual email creation window at any time. This window has tools for formatting the text. To do this, click Go to mail composer.
|
Reply to all
To respond immediately to all participants in the thread (to all those mentioned in the From, To, сс, bcc field), do the following: 1.Select the desired email in the list. The email will open in the Reading pane, or open the email in a new tab. 2.On the message toolbar, click the 3.Enter the response text in the New message window. 4.If needed, edit the fields of the email details or attach files. 5.Click the Send button. |
To reply to an email with an invitation to an event, you should press the necessary button in the invitation: Accept, Tentative or Decline. After clicking the Accept or Tentative buttons, the view of the event in the calendar grid will change in accordance with the answer. After clicking the Decline button it will be deleted from the calendar. If a meeting overlaps with another event, the user will be alerted in the invitation email that there is an event conflict.
If you click on the Open the Calendar link, a new browser tab opens with the Calendar section where you can view information about conflicting events in more detail. You can accept or reject the event participation in the Calendar section.
|
Reply to an email about changing the event time.
In the event that one of the event participants proposes a new time for the event, the event organizer will receive an email with a list of the previously scheduled and proposed times. Click the Accept or Decline button in the email from the organizer to indicate whether you accept or reject the proposal to postpone the event. You can also accept or reject the suggested event time in the MyOffice Calendar section. |