View and download attachments
If the incoming message contains attachments, they will be displayed as thumbnails in the Reading pane, under the message toolbar.
Images from the sender's signature and other files that the sender did not attach to the message (for example, images inserted into the text of the email) are not displayed in the list of attachments of the email.
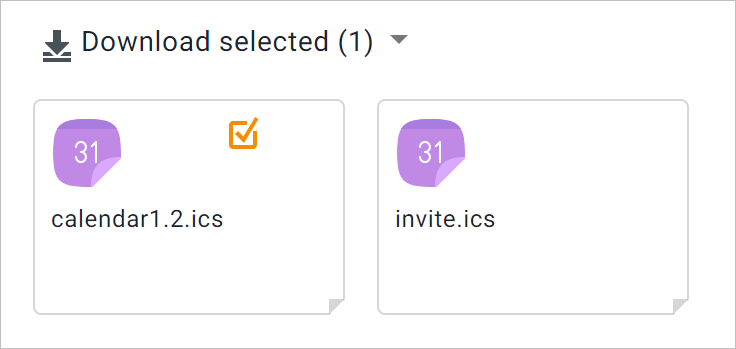
View an attachment
To view the content of the attached file, left-click the thumbnail of the file. The file will be opened in a new tab of the web browser. |
Download attachments to the user's device
To download an attached file to the user's device, click To upload several/all files attached to the email to the user's device, do the following: 1.Check the boxes on the thumbnails of the files that you want to download (the 2.Click the 3.Select the desired command from the drop–down list: Download as archive or Download the files separately. |
Save the attachment to the Cloud
If the administrator has configured the integration of MyOffice Mail with MyOffice Private Cloud, the file attached to the email can be saved to the Cloud. To save an attached file to the Cloud, click |



 button to the right of the
button to the right of the