Comptes
La section paramètres du compte d'utilisateur contient les sections suivantes :
1.Renseignements personnels :
•Supprimer le compte : Le bouton de suppression de compte, affiché uniquement pour les comptes supplémentaires ajoutés par l'utilisateur lui-même.
•Avatar : Modifier et supprimer l'avatar utilisateur.
•Taille de la boîte de réception : Informations sur la taille de la boîte de réception et l'espace restant.
•Signatures : L'ajout automatique d'une signature générée pour les emails sortants.
2.Dossiers
Paramètres des dossiers: Outils permettant d'ajouter de nouveaux dossiers et d'attribuer des dossiers standard, ainsi que de supprimer et de renommer les dossiers créés.
3.Transférer
Paramètres de transfert automatique des emails.
4.Répondeur automatique
Configuration du répondeur automatique.
5.Filtres
Configurer les filtres de traitement de la correspondance entrante.
Avatar
Pour télécharger/modifier/supprimer une photo affichée en tant qu'avatar de l'utilisateur actif : 1.Sélectionnez le compte souhaité dans la section paramètres et accédez au bloc d'informations personnelles : •Pour télécharger/modifier une photo, cliquez sur le bouton Changer. •pour supprimer une photo, cliquez sur le bouton Supprimer. 2.Dans l'écran qui s'ouvre, cliquez sur le bouton Télécharger une image La fenêtre de sélection de fichier système standard s'ouvre à l'écran. 3.Sélectionnez le fichier souhaité sur le support de stockage fixe ou externe de l'appareil de l'utilisateur, puis cliquez sur Ouvrir. Une fenêtre de sélection de la zone à afficher apparaît à l'écran. 4.Spécifiez la zone de l'image à afficher sur l'avatar en déplaçant la souris sur l'image qui se trouve dans la fenêtre en surbrillance. Vous pouvez réduire ou agrandir la zone affichée sur l'avatar à l'aide de la barre de défilement située sous l'image. 5.Pour revenir à la fenêtre système de sélection du fichier à télécharger, cliquez sur le bouton Télécharger une image et répétez les étapes 3 et 4. 6.Pour revenir, cliquez sur Annuler. 7.Pour enregistrer les modifications, cliquez sur le bouton Enregistrer et confirmez les modifications en cliquant sur le bouton Enregistrer en bas de l'écran. L'opération affiche la zone sélectionnée de l'image téléchargée : •dans la section Renseignements personnels:
•dans la Barre de navigation des paramètres ou des applications MyOffice Mail , MyOffice Calendar , MyOffice Contacts :
•dans les mini panneaux des emails reçus de l'utilisateur :
•dans les mini panneaux de contact dans MyOffice Contacts, y compris lors de la création d'événements dans MyOffice Calendar. •lorsque vous affichez un email reçu/envoyé (dans le Volet de lecture ou dans une nouvelle fenêtre), lorsque vous survolez le nom de l'expéditeur :
•lors de l'affichage des informations de contact dans le Volet de lecture :
Vous pouvez également accéder aux paramètres de l'avatar à partir de la fenêtre principale des applications MyOffice Mail , MyOffice Calendar , MyOffice Contacts avec le bouton |
Taille de la boîte de réception
Chaque utilisateur se voit attribuer une taille de boîte mail limitée (quota). Pour voir la taille et la disponibilité actuelle de la boîte mail, sélectionnez le compte requis dans la section des paramètres et allez dans le bloc des informations personnelles, les données seront affichées dans le bloc Taille de la boîte de réception sous l'avatar de l'utilisateur. Si le volume des emails de la boîte mail de l'utilisateur: •Approche de la limite fixée : une notification s'affiche en haut de la fenêtre indiquant que la boîte mail manque d'espace, ainsi que le pourcentage de remplissage de la boîte mail. Cette notification est un avertissement, vous pouvez continuer à travailler avec les applications MyOffice. Vous pouvez masquer l'avertissement en cliquant sur le bouton •Atteint la taille du quota alloué : un message d'avertissement apparaît en haut de la fenêtre, indiquant que vous n'avez plus d'espace de stockage pour les emails. L'avertissement peut être masqué en cliquant sur le bouton Si plusieurs comptes sont connectés et que tous sont en train de dépasser leur quota, plusieurs alertes s'afficheront (jusqu'à un maximum de trois alertes). Si plus de trois boîtes mail sont connectées et que toutes sont en train de dépasser leur quota, la quatrième alerte et les suivantes s'afficheront après la fermeture des précédentes. Pour libérer de l'espace, supprimez les emails inutiles ou demandez à votre administrateur système de vous aider à augmenter la taille du quota. |
Ajouter une signature
Lors de la création d'un utilisateur par un administrateur, les paramètres du compte créent automatiquement un profil avec une signature vide, qui est utilisé par défaut. Le profil contient le nom et le nom de l'utilisateur. L'utilisateur peut modifier les données à sa discrétion. Ces informations seront visibles par les autres utilisateurs, y compris lors de l'envoi de courriels. Vous pouvez supprimer le profil par défaut après avoir créé un nouveau profil qui sera utilisé par défaut au lieu de celui créé automatiquement. Pour ajouter une signature : 1.Sélectionnez le compte souhaité dans la section des paramètres et accédez au bloc de renseignements personnels. 2.Cliquez sur le bouton Ajouter une signature. 3.Entrez le nom de la signature dans le champ Nom de l'expéditeur ainsi que le texte requis dans le champ Signature. Si nécessaire, mettez-le en forme à l'aide des outils de la Barre de mise en forme. L'administrateur système peut ajouter un modèle de signature avec des champs qui correspondent aux exigences de l'entreprise, que vous devez modifier en fonction de vos données personnelles. L'administrateur système peut désactiver la possibilité de modifier le modèle de signature. 4.Si nécessaire, ajoutez une image (au plus deux images pour la même légende) ou un lien. La taille maximale de l'image utilisée dans la légende est 640px. 5.Cochez la case Par défaut pour que la signature générée soit automatiquement définie pour tous les emails sortants. 6.Cliquez sur le bouton Enregistrer et confirmez les modifications en cliquant sur le bouton Enregistrer en bas de l'écran.. L'opération génère automatiquement une signature (si la case à cocher Par défaut est cochée) à la fin de chaque email sortant de l'adresse email correspondante. Si nécessaire, l'utilisateur peut désactiver l'ajout d'une signature à chaque email sortant. Pour que la signature ne soit pas ajoutée aux emails, cochez la case Ne pas utiliser de signature. |
Dossiers
Pour configurer la liste des dossiers de la boîte email, sélectionnez le compte que vous êtes en train de configurer et accédez au bloc de configuration Dossiers. Cet onglet permet de configurer les paramètres d'affichage et de tri des dossiers de messagerie. |
Transférer
Dans la section Transférer il est possible de configurer le transfert des emails de votre boîte mail. Pour transférer automatiquement tous les emails de votre compte vers une autre boîte mail : 1.Entrez l'adresse email à laquelle les emails qui sont arrivés à votre adresse email actuelle seront transférés. 2.Cochez la case Autoriser le transfert. 3.Si vous souhaitez enregistrer des copies des emails transférés, cochez la case Conserver les copies transférées. 4.Cliquez sur le bouton Enregistrer en bas de l'écran. À la suite de l'opération, tous les emails arrivant sur le compte sélectionné seront automatiquement transférés ou dupliqués (si la case Conserver les copies transférées) est cochée à l'adresse email indiquée dans le bloc Transférer. |
Répondeur automatique
Le bloc contient les paramètres du répondeur. Cette fonctionnalité peut être utilisée pour répondre automatiquement aux expéditeurs (que l'email est acceptée; sur le congé de l'employé, etc.). Pour configurer la réponse automatique à tous les emails reçus : 1.Cochez la case Activer le répondeur automatiqueLes champs suivants deviennent disponibles dans l'onglet : Objet de l'email et Texte. 2.Cochez la case Envoyer des réponses dans une période spécifique (si nécessaire) et spécifiez l'intervalle de fonctionnement du répondeur. 3.Entrez l'objet et le texte de l'email que vous envoyez automatiquement. 4.Cliquez sur le bouton Enregistrer en bas de l'écran. Au résultat de l'opération, un email avec l'objet et le texte spécifiédans la section Répondeur automatiquesera automatiquement envoyé comme réponse à tous les emails entrants dans la période spécifiée (si la case Envoyer des réponses dans une période spécifique est cochee et les données pertinentes sont indiquées). |
Filtres
Les emails qui arrivent à votre adresse électronique peuvent être automatiquement filtrés pour faciliter leur traitement. La création et l'activation/désactivation des filtres sont effectuées dans le groupe de paramètres Filtres. Les règles sont traitées dans une séquence descendante. Pour créer un filtre de courrier électronique : 1.Cliquez sur le bouton Créer un nouveau filtre. 2.Dans le formulaire qui s'ouvre, définissez les paramètres souhaités : •cliquez sur De et sélectionnez le type d'en-tête dans la liste déroulante De , A , Objet : Les conditions de filtre (entrées ci-dessous) s'appliqueront à tous les emails correspondant aux paramètres. •cliquez sur contient et sélectionnez quand la condition est appliquée dans la liste déroulante contient , est égal à, ne contient pas. •entrez le texte de la condition de filtre; •cliquez sur Déplacer et sélectionnez l'action Déplacer ou Supprimer : Tous les emails avec les paramètres définis seront automatiquement déplacés vers le dossier ci-dessous ou supprimés; •cliquez sur Boîte de réception et sélectionnez le dossier à déplacer Boîte de réception , Envoyés , Brouillons , Indésirable , Corbeille et d'autres dossiers créés par l'utilisateur. Tous les emails avec les paramètres définis précédemment seront automatiquement déplacés vers le dossier spécifié. Lorsque vous sélectionnez une action Supprimer à l'étape précédente, ce paramètre n'apparaît pas. 3.Cliquez sur le bouton Enregistrer. Par conséquent, les emails correspondant aux conditions de filtre sont automatiquement déplacés ou supprimés de la correspondance entrante. Les filtres créés peuvent être désactivés / activés de manière sélective en déplaçant le curseur Pour modifier les conditions ou supprimer un filtre, cliquez sur les boutons correspondants qui apparaissent dans la barre de filtre lorsque vous survolez le curseur. |
Pour revenir à la page d'accueil de MyOffice Mail, MyOffice Calendar ou MyOffice Contacts cliquez sur le bouton de l'application requise au bas de la Barre de navigation :
• Email : Aller aux MyOffice Mail.
Email : Aller aux MyOffice Mail.
• Calendrier : Aller aux MyOffice Calendar.
Calendrier : Aller aux MyOffice Calendar.
• Contacts : Aller à MyOffice Contacts.
Contacts : Aller à MyOffice Contacts.
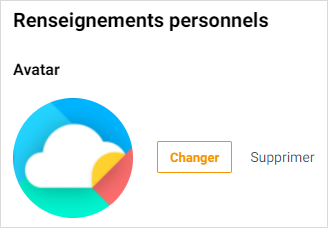



 situé sur l'avertissement. Si le problème de quota est toujours d'actualité le jour suivant, la notification sera à nouveau affichée à l'utilisateur.
situé sur l'avertissement. Si le problème de quota est toujours d'actualité le jour suivant, la notification sera à nouveau affichée à l'utilisateur.