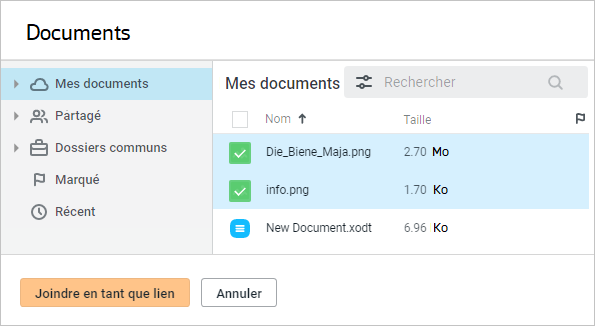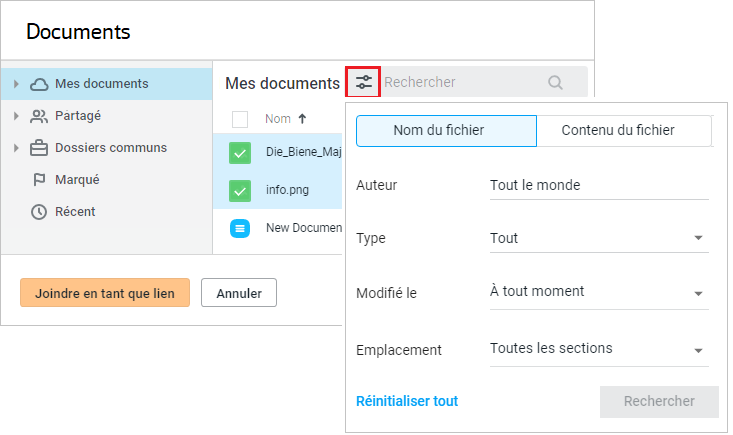Créer un nouveau message
Pour créer et envoyer un email :
1.Cliquez sur le bouton Nouveau message situé dans la Barre de navigation, ou sélectionnez Nouveau message dans le menu de sélection d'autres applications en haut de la Barre de navigation. Une fenêtre s'ouvre pour saisir le texte de l'email.
2.Si vous avez plusieurs profils dans le compte actuel dans le champ de sélectionnez l'adresse de l'expéditeur.
3.Dans le champ À saisissez l'adresse du (des) destinataire(s) de l'email.
4.Si nécessaire, dans le champ сс et / ou bcc adresse(s) du (des) destinataire(s) de la copie et / ou copie cachée de l'email.
5.Dans le champ Object décrivez brièvement le message que vous allez envoyer.
6.Dans l'Espace de travail, tapez le texte de votre email. Si nécessaire, utilisez les outils sur le volet de mise en forme et ajoutez des pièces jointes.
7.Si nécessaire, enregistrez l'email dans le dossier Brouillons en cliquant sur Enregistrer en bas de la fenêtre.
8.Si vous souhaitez définir le niveau d'importance, le niveau de sensibilité de la lettre, veuillez cocher l'importance de la lettre (Par défaut, Haute, Faible) et spécifier la nature de la lettre (Confidentiel, Personnel, Par défaut), si nécessaire, vous pouvez sélectionner une signature en cliquant sur le bouton Profil.
9.Cliquez sur le bouton Envoyer pour envoyer un email.
Un nouvel email peut être créée à partir de l'email lors de son affichage dans le Volet de lecture ou dans un nouvel onglet ; du formulaire de contact dans l'application MyOffice Contacts ou en utilisant la page du groupe des contacts.
Si nécessaire, supprimez l'email en cliquant sur le bouton  dans le coin inférieur droit de l'email. Dans la fenêtre de création de l'email, tous les champs du bloc d'adresse sont développés par défaut.
dans le coin inférieur droit de l'email. Dans la fenêtre de création de l'email, tous les champs du bloc d'adresse sont développés par défaut.
Les champs сс, bcc peuvent être masqués ou affichés à l'aide d'un bouton  ou
ou  qui se trouve sur le côté droit de la section d'adresses.
qui se trouve sur le côté droit de la section d'adresses.
Les adresses du champ À, сс, bcc peuvent être déplacées avec la souris d'un champ à l'autre ou dans le cadre d'un champ pour modifier l'ordre des adresses.
Si nécessaire, le formulaire peut être ouvert dans un nouvel onglet du navigateur à l'aide du bouton  Ouvrir dans un nouvel onglet, réduit à l'aide d'un bouton
Ouvrir dans un nouvel onglet, réduit à l'aide d'un bouton  Réduire ou fermé sans enregistrer les modifications à l'aide du bouton
Réduire ou fermé sans enregistrer les modifications à l'aide du bouton  Fermer dans le coin supérieur droit de la forme du nouvel email.
Fermer dans le coin supérieur droit de la forme du nouvel email.
La fenêtre réduite de l'email que vous créez est située au bas de l'interface. L'email peut être agrandi ou enregistré et fermé à l'aide des boutons appropriés sur la vignette de la fenêtre réduite :

 Fermer. L'email sera enregistré dans les brouillons. Si vous n'avez pas modifié le formulaire, la fenêtre se ferme sans enregistrer le brouillon.
Fermer. L'email sera enregistré dans les brouillons. Si vous n'avez pas modifié le formulaire, la fenêtre se ferme sans enregistrer le brouillon.De
Pour que une autre adresse électronique apparaisse en tant que l'expéditeur de l'email, ajoutez un nouveau profil dans le compte courant. Ensuite, lorsque vous créez un email dans la section d'adresses apparaît la sélection de l'adresse de l'expéditeur dans la liste des profils.
Dans certains cas, il peut être nécessaire d'envoyer des messages à partir de différentes adresses au sein d'un même compte. Par exemple, cela peut être utile dans les cas suivants : •Bénéficier d'une confidentialité supplémentaire. •Régler si l'on souhaite recevoir des courriers d'un certain sujet. •Trier les messages entrants selon certains critères (liste de diffusion, actualités des entreprises). •Pouvoir envoyer des messages à partir d'une autre adresse que votre adresse électronique principale. Vous pouvez utiliser des alias de messagerie à cette fin. Les alias sont des adresses de messagerie supplémentaires qui sont liées au compte de messagerie de l'utilisateur. Les alias sont ajoutés par l'administrateur système et sont envoyés à l'utilisateur par un message électronique dont le contenu est le suivant : L'administrateur a ajouté un courriel supplémentaire pour vous : La liste des alias disponibles n'est pas affichée dans les paramètres du profil de l'utilisateur, mais elle peut être utilisée lors de l'envoi de messages. Si un utilisateur possède des alias supplémentaires en plus de son adresse principale, ils seront affichés dans la liste déroulante du champ De. Les comptes multiples contenant des alias sont séparés par une ligne horizontale.
Informations complémentaires sur les alias : •Vous pouvez utiliser des alias en vous connectant à l'application à l'aide du mot de passe et du nom d'utilisateur de votre compte principal. •Les messages reçus simultanément à l'adresse principale et à l'adresse alias sont affichés comme un seul message dans la Boîte de réception. •Si un utilisateur a envoyé un message à partir d'une adresse alias, l'adresse électronique associée à l'alias s'affiche comme expéditeur. •L'avatar du compte est utilisé comme avatar. •Les profils créés pour le compte principal sont utilisés pour les alias. |
À
Dans le champ À entrez l'adresse du destinataire de l'email. Plusieurs adresses de ce type peuvent être saisies. Les adresses des destinataires sont sélectionnées dans la liste de contacts de l'utilisateur ou saisies manuellement (pour les adresses qui ne font pas partie de la liste de contacts du compte). Après avoir saisi chaque adresse, cliquez sur Entrée ou Espace sur le clavier. Ou allez à un autre champ. Si vous saisissez plusieurs caractères du nom ou de l'adresse email, la liste des contacts de l'utilisateur actif contenant les caractères saisis s'affiche. Modifier les destinataires Pour supprimer une adresse, cliquez sur le bouton Pour modifier l'adresse saisie, double-cliquez dessus avec le bouton gauche de la souris. |
Copies et copies cachées (CC et BCC)
Copies (CC) En plus des destinataires principaux, l'email peut également être envoyée à d'autres destinataires. Dans ce cas, les destinataires supplémentaires sont spécifiés dans le champ сс. Les destinataires figurant dans les champs des copies reçoivent un email d'information et sont des participants invités à la discussion. Entrez l'adresse email de la ou des personnes à qui une copie de l'email est destinée dans le champ сс. Le champ est rempli de la même manière que le champ À. Copies cachées (BCC) Le(s) destinataire(s) indiqué(s) dans ce champ recevra également votre email, mais les autres participants à la discussion (les destinataires indiqués dans les champs Vers et сс) le fait d'envoyer un email à cette personne ne sera pas connu (les données du destinataire(s) de la copie cachée n'apparaît pas dans la liste des destinataires de l'email). Généralement des copies cachées sont utilisées lors de l'envoi en masse afin que tous les autres destinataires ne puissent pas savoir à qui l'email était envoyé. Entrez l'adresse email de la ou des personnes à qui la copie cachée est destinée dans le champ À. Le champ est rempli de la même manière que le champ BCC. |
Object
Dans le champ Object le contenu de l'email est brièvement décrit. Le sujet facilite le traitement des emails, car il est visible avant l'ouverture de l'email avec la date et l'expéditeur. L'object est saisi manuellement à partir du clavier sous une forme arbitraire. |
Volet de mise en forme
Le Volet de mise en forme contient les outils permettant de travailler avec les emails. Annuler Le bouton Répéter Le bouton Style de police Le style de police affecte l'affichage des emails : épaisseur des lignes, arrondi des lettres, etc. Lorsque vous créez un fichier, aucun style de police n'est défini dans le document par défaut. Les boutons Police de caractères Vous pouvez modifier la police utilisée lors de la création de l'email. Sélectionnez le texte requis avec la souris et cliquez sur le champ avec le nom de la police. Dans la liste déroulante, sélectionnez le texte requis. Taille de la police Si necessaire, la taille du texte de l'email peut être réduit ou agrandi. Sélectionnez le texte requis avec la souris et cliquez sur le champ avec la taille de la police et dans la liste déroulante. Sélectionnez l'une des tailles prédéfinies. Couleur du texte et de l'arrière-plan Les boutons Vous pouvez définir le style, le style, la taille, la couleur et l'arrière-plan de la police avant de commencer à taper du texte. Le texte que vous saisissez après le curseur s'affiche en fonction des paramètres sélectionnés.
Liste numérotée Les listes numérotées sont des listes dans lesquelles les éléments sont marqués par des chiffres. Lorsque vous cliquez sur le bouton Liste à puces Les listes à puces sont des listes dans lesquelles les éléments sont marqués à l'aide de différents symboles. Lorsque vous cliquez sur le bouton Citation Le bouton •Lorsque vous appuyez sur la touche Entrée, le curseur passe à la ligne suivante, la citation se termine; •Lorsque vous ajoutez un nouveau bloc de citation immédiatement après une citation déjà existante, les blocs seront mis en forme comme des citations séparées. Pour fusionner les citations côte à côte en une seule, placez le curseur au début de la deuxième citation, puis appuyez sur Retour arrière: il reste un signe de citation, le texte de la deuxième citation continuera avec la même ligne que le texte de la citation précédente; •Pour diviser une citation en plusieurs, placez le curseur à l'endroit où la citation est divisée, puis appuyez sur Entrée. •Pour annuler une citation appliquée, sélectionnez le texte de la citation (partiellement ou totalement) ou placez le curseur sur la ligne de citation. Cliquez à nouveau sur le bouton •Si le curseur se trouve dans le texte avec une citation, le bouton Pour utiliser la fonction de citation avant de copier le texte utilisé comme citation : 1.Cliquez sur le bouton 2.Copiez la partie du message que vous souhaitez citer. 3.Collez le texte copié au début de la ligne. Pour utiliser la fonction de citation après avoir copié le texte utilisé comme citation : 1.Copiez la partie du message que vous souhaitez citer. 2.Collez le texte copié, puis cliquez sur le bouton •Si l'utilisateur a sélectionné une partie du texte copié avant de cliquer sur le bouton, seul le texte sélectionné sera utilisé comme citation. Le reste du texte inséré sera déplacé vers la ligne suivante; •Si le curseur se trouve dans l'une des lignes (s'il y en a plusieurs) du texte inséré et qu'aucune partie du texte n'est sélectionnée, la citation est appliquée à l'ensemble du bloc inséré, une barre verticale indiquant la citation apparaît à gauche de tout le texte inséré. Lien Le bouton Pour modifier ou supprimer un lien, placez le curseur sur le mot contenant le lien hypertexte et sélectionnez l'action souhaitée (Modifier, Supprimer). Image Le bouton •Sélectionnez l'onglet À partir d'un ordinateur et cliquez sur le bouton Télécharger l'image et sélectionnez le fichier souhaité sur un support fixe ou externe sur l'appareil de l'utilisateur. •Sélectionnez l'onglet Lien et entrez l'adresse de l'image dans le champ approprié. Après avoir entré l'adresse, appuyez sur le bouton Insérer. Vous pouvez coller l'image dans le texte de l'email à partir du presse-papiers système (touches Ctrl+V) ou en faisant glisser le fichier souhaité à partir de la fenêtre système de l'appareil de l'utilisateur à l'emplacement approprié du texte de l'email. Les images incorporées dans le texte ne sont pas affichées en tant que fichiers joints, mais en tant que partie du texte. Les messages contenant des fichiers intégrés uniquement ne figurent pas dans la liste des messages en tant que les messages avec des pièces jointes Vous pouvez modifier les objets intégrés à l'aide des outils des menus spéciaux ou des outils d'édition de texte. Par exemple, vous pouvez faire glisser un objet en maintenant le curseur de la souris enfoncé ou le supprimer à l'aide des touches fléchées Suppr ou Retour arrière en plaçant le curseur avant ou après l'objet. Vous pouvez modifier les objets intégrés. Le menu de l'objet s'ouvre lorsque vous le sélectionnez dans le texte de l'email. Les options suivantes sont disponibles pour les images intégrées : •Remplacer l'image (faites glisser la nouvelle image de la fenêtre système vers le formulaire d'ajout de fichier). •Sélectionner le type d'alignement de l'image. •Ajouter une légende à l'image. •Supprimer l'image. •Insérer un lien. •Sélectionner le mode de positionnement de l'image (texte ou retour à la ligne). •Définir le type de mise en forme des contours de l'image (avec arrondi, ombre et/ou bordures visibles; plusieurs options sont disponibles). •Définir un texte alternatif pour l'image (texte qui vous permet d'obtenir des informations sur l'image lorsque l'affichage des images est désactivé dans le navigateur ou lors du chargement des images). •Redimensionner l'image. Supprimer la mise en forme Le bouton •Style de police •Police de caractères •Taille de la police •Couleur de police •Couleur de fond de police Pièces jointes Pour joindre des pièces jointes à un email, ajoutez-les en cliquant sur le bouton Cliquez pour télécharger de la Barre latérale. |
Pièces jointes
Vous pouvez joindre des fichiers à un message électronique qui sera envoyé au destinataire avec l'email. Pour joindre un fichier à un email: cliquez sur le bouton Cliquez pour télécharger situé dans la Barre latérale de l'email. Dans la fenêtre système standard qui s'ouvre, sélectionnez le fichier, puis cliquez sur le bouton Ouvrir ou déplacez le fichier souhaité avec la souris de la fenêtre système à la Barre latérale. Pour ajouter un deuxième fichier et les fichiers suivants, cliquez sur Télécharger d'autres fichiers qui apparaît au-dessus de la liste des fichiers téléchargés dans la Barre latérale de l'email Tous les fichiers joints sont affichés dans la Barre latérale de l'email, d'où ils peuvent être supprimés en cliquant sur un bouton Ajouter une pièce jointe depuis le Cloud Pour charger une pièce jointe d'un message à partir du cloud MyOffice, cliquez sur Charger un fichier (pour le deuxième fichier et les suivants, Charger plus de fichiers), puis : •Pour charger des fichiers existants depuis le Cloud, cliquez sur Depuis le cloud, dans le panneau du gestionnaire de fichiers qui s'ouvre, sélectionnez un dossier et cochez les fichiers requis (sélectionnez Marquer dans le menu contextuel), puis cliquez sur Joindre en tant que lien. •Pour charger d'abord un fichier dans le Cloud et le joindre ensuite au message électronique, cliquez sur Charger dans le Cloud et joindre, dans le panneau du gestionnaire de fichiers qui s'ouvre, chargez les fichiers depuis votre ordinateur, puis cliquez sur Joindre. Dans le panneau du gestionnaire de fichiers qui s'ouvre, cochez les fichiers requis (sélectionnez Marquer dans le menu contextuel) et cliquez sur le bouton Joindre en tant que lien. Les pièces jointes provenant du Cloud sont affichées dans le corps du message sous forme de liens vers les fichiers. Lorsque vous cliquez dessus, les fichiers s'ouvrent. Gestionnaire de fichiers pour le chargement de pièces jointes à partir du Cloud Lorsque vous ouvrez une pièce jointe à partir du Cloud, un gestionnaire de fichiers apparaît à l'écran, contenant les dossiers du Cloud et les fichiers qui y sont stockés. Sélectionnez le dossier requis dans la partie gauche du volet, marquez les fichiers requis et cliquez sur Joindre en tant que lien.
Pour rechercher les fichiers souhaités, utilisez la fonction de recherche qui vous permet de rechercher des éléments dans le référentiel par nom de fichier/dossier et un certain nombre de paramètres supplémentaires, ainsi que par un fragment du contenu du fichier. Pour effectuer une recherche par nom de fichier, saisissez un nom de fichier dans la Barre de recherche et appuyez sur Entrée, ou cliquez sur le bouton de recherche Pour une recherche avancée par nom de fichier, saisissez le nom du fichier dans la barre de recherche et cliquez sur le bouton •Auteur : Commencez à taper le nom ou l'adresse électronique de l'auteur du fichier et sélectionnez celui que vous souhaitez dans la liste des résultats qui apparaissent (plusieurs auteurs peuvent être sélectionnés). •Type : Sélectionnez le type de fichier que vous recherchez dans la liste déroulante (plusieurs types peuvent être sélectionnés). •Date de modification : Sélectionnez la période de la dernière modification de l'objet dans la liste déroulante. •Localisation : Sélectionnez la zone de recherche (une seule valeur peut être sélectionnée). Dossier actuel est le dossier sélectionné dans la Barre de navigation. Le dossier actuel ne peut pas être sélectionné dans Marqué, Récent et Corbeille. Cliquez sur le bouton Rechercher pour lancer la recherche. Pour supprimer les options de recherche définies, cliquez sur Réinitialiser tout. Les options de recherche supplémentaires sont également affichées au-dessus des résultats de la recherche par leur nom. Les paramètres utilisés sont mis en évidence en bleu. Une nouvelle recherche est effectuée automatiquement lorsque vous modifiez les options à l'aide des boutons situés au-dessus des résultats de la recherche. Pour une recherche avancée par contenu de fichier, saisissez le contenu souhaité dans la barre de recherche et cliquez sur le bouton
|
Raccourci clavier
Raccourcis clavier pour les actions de base : •Ctrl+Entrée : Envoyer un email. •S : Enregistrer l'email dans les brouillons. •Ctrl+Z : Annuler la dernière action. •Ctrl+Y : Répéter l'action annulée. •Ctrl+K : Insérer un lien dans le texte. •Ctrl+B : Définir le style de texte sélectionné comme « gras ». •Ctrl+I : Définir le style de texte sélectionné comme « italique ». •Ctrl+U : Définir le style de texte sélectionné « souligné ». |
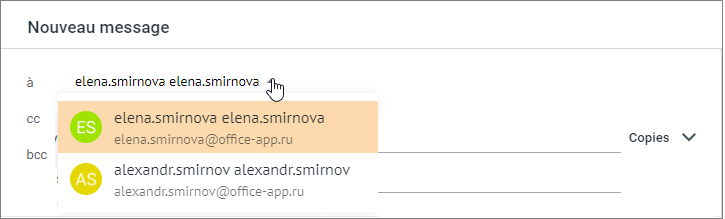
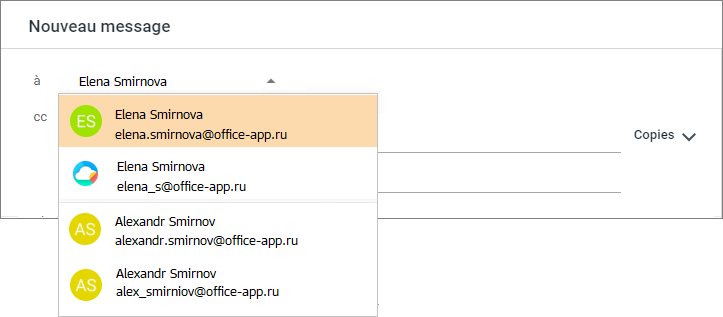











 permet d'insérer comme citation du texte d'un email envoyé ou d'un email auquel une réponse est donnée, et indique aux destinataires à quelle partie de l'email la réponse est donnée. Lorsque vous cliquez sur le bouton
permet d'insérer comme citation du texte d'un email envoyé ou d'un email auquel une réponse est donnée, et indique aux destinataires à quelle partie de l'email la réponse est donnée. Lorsque vous cliquez sur le bouton