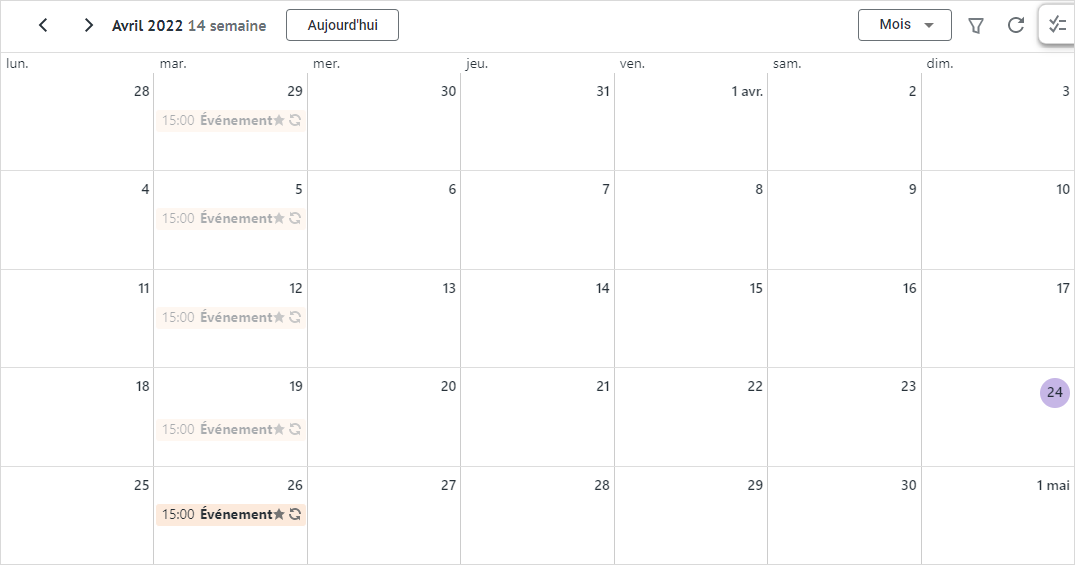Interface
Page d'accueil de l'interface MyOffice Calendar contient les principaux domaines suivants :
Barre de navigation
La Barre de navigation comprend les éléments d'interface suivants : 1.Le bouton 2.Le bouton 3.Calendrier avec la date d'aujourd'hui marquée. 4.La section « Mes calendriers » qui contient les calendriers de l'utilisateur. 5.La section « Partagé avec moi » qui contient les calendriers des collègues auxquels l'utilisateur a été autorisé à accéder 6.Le bouton 7.Groupe de boutons de navigation (le bouton de l'application active et le champ du dossier actif sont mises en surbrillance) : • • • • • 8.Le bouton Masquer ou afficher le calendrier Pour empêcher l'affichage des événements d'un calendrier, désactivez la case à cocher Pour afficher les événements d'un calendrier, cochez la case |
Barre d'outils
La Barre d'outils est conçue pour fonctionner avec le calendrier sélectionné et comprend : 1.Boutons de déplacement dans l'échelle du temps 2.Période actuellement sélectionnée : •Date au format « mois JJ, AAAA » si le jour est sélectionné comme unité de temps; •Dates de début et de fin au format « mois JJ, AAAA – mois JJ, AAAA » si la semaine est sélectionnée comme unité de temps; •Nom du mois au format « mois AAAA » si le mois est sélectionné comme unité de temps. 3.Le bouton Aujourd'hui pour le retour automatique au jour/semaine/mois en cours; 4.Le bouton de sélection de l'unité de temps : •Jour : Tous les événements du jour sélectionné sont affichés; •Semaine (sélectionné par défaut) : Affiche les événements de la semaine sélectionnée; •Mois : Affiche les événements du mois sélectionné. 5.Le bouton 6.Le bouton 7.Le bouton Vous pouvez sélectionner un mois, une semaine et un jour spécifiques à afficher dans l'Espace de travail à l'aide des boutons Lorsque vous cliquez sur le bouton Pour mettre à jour manuellement le calendrier, cliquez sur Lorsque vous cliquez sur le bouton |
Espace de travail
L'Espace de travail est représenté sous la forme d'une grille de coordonnées temporelles divisée en intervalles de temps égaux et contenant les événements de l'utilisateur pour l'unité de temps sélectionnée. Pour afficher les événements d'un jour, d'une semaine ou d'un mois, cliquez sur le bouton approprié dans la Barre d'outils. Les événements dans lesquels l'utilisateur est l'organisateur sont affichés sur la grille de coordonnées temporelles avec le signe organisateur
Les événements planifiés sont marqués dans le calendrier de l'utilisateur en fonction de sa réponse. Si plus de trois événements sont attribués à un utilisateur à la même date, une liste d'événements s'affiche dans la cellule correspondante. Lorsque vous affichez des événements d'une journée ou d'une semaine, les événements d'une durée de Toute la journée s'affichent en haut de la grille de coordonnées temporelles. Lorsque vous placez le curseur sur un événement, une notification pop-up apparaît avec des informations sur l'événement : 1.Dans le calendrier personnel de l'organisateur ou du participant: le nom de la réunion, l'heure, l'organisateur, les noms/adresses électroniques de deux participants et le nombre de participants qui ne figurent pas sur la notification (par exemple, une réunion avec cinq participants fera apparaître deux noms/adresses électroniques + 3 participants). 2.Le calendrier qui a été consulté affiche l'information suivante pour les participants differents : •Pour l'organisateur : le nom de la réunion, l'heure, l'organisateur, les noms/adresses email de deux participants et le nombre de participants qui n'est pas affiché sur la notification (par exemple, une réunion avec cinq participants affichera deux noms/adresses email + 3 participants). •Pour un participant (pas l'organisateur) : le nom de la réunion, l'heure, l'organisateur, vous (en tant que participant), le nom/l'adresse électronique d'un autre participant et le nombre de participants non affichés sur la notification (par exemple, une réunion avec cinq participants affihce "vous", <nom/adresse électronique d'un autre participant> + 3 participants). •Pour un utilisateur qui n'est ni un organisateur ni un participant : le nom de la réunion, l'heure, l'organisateur, les noms/adresses électroniques de deux participants et le nombre de participants qui ne figurent pas sur la notification (par exemple, une réunion avec cinq participants aura deux noms/adresses électroniques + 3 participants). Pour afficher les détails d'un événement, cliquez dessus dans l'Espace de travail. |

 pour ajouter un nouvel événement.
pour ajouter un nouvel événement.







 à côté du nom du calendrier.
à côté du nom du calendrier. à côté du nom du calendrier. Lorsque vous sélectionnez un calendrier, une grille de coordonnées contenant les événements du calendrier pour la période sélectionnée s'affiche dans l'Espace de travail.
à côté du nom du calendrier. Lorsque vous sélectionnez un calendrier, une grille de coordonnées contenant les événements du calendrier pour la période sélectionnée s'affiche dans l'Espace de travail.