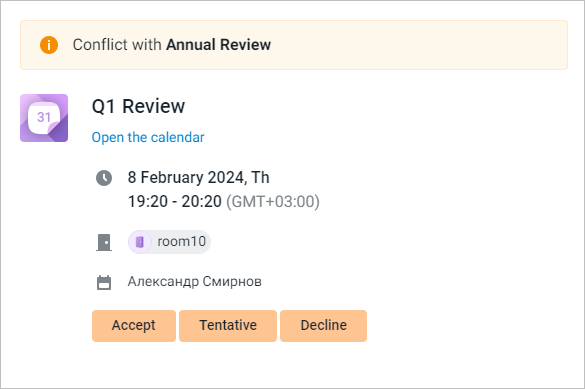Reply to an email
Reply to sender
To reply to the author of an incoming email message, select the message in the list and do one of the following: •On the Menu Bar, select Message > Reply. •Right-click the message line and select Reply to Sender Only from the context menu. •In the message preview area, click the •Press Ctrl+R/⌘Cmd+R. Further actions are performed in the same way as when you create a new email. |
Reply to all recipients
To reply to the author of an incoming message and all recipients, select the message in the list and do one of the following: •On the Menu Bar, select Message > Reply to All. •Right-click the message line and select Reply to All from the context menu. •In the message preview area, click the •Press Ctrl+Shift+R/⇧Shift+⌘Cmd+R. Further actions are performed in the same way as when you create a new email. |
Reply to list
To reply to a mailing list message, select the message in the list and do one of the following: •On the Menu Bar, select Message > Reply to List. •Right-click the message line and select Reply to List from the context menu. •Press Ctrl+Shift+L/⇧Shift+⌘Cmd+L. Further actions are performed in the same way as when you create a new email. |
Reply to an invitation to an event
If the message is an invitation to an event, you can accept or decline participation in the event directly from the message view area by clicking the required button (Accept, Tentative, Decline). A response email will be automatically generated and sent to the event organizer, and the event will be marked on the attendee's calendar according to their response to the invitation: •Accepted: Filling with the color of the calendar in which the event is added. •Tentatively accepted (the Tentative button was clicked): Filling with light color of the calendar. •Unhandled: Filling with light color of the calendar and dotted outline. •A declined event is not displayed in the calendar. If the company uses the Mailion mail server, it is possible to suggest a different time and date for the event from the invitation email. To do this, do the following: 1.Click the Open event button in the invitation. The window of viewing the event parameters window will open. 2.In the parameter preview window, click the Propose new time button. The Propose new time window opens. 3.Enter a time change suggestion in the window fields. 4.Click the Send button. The event organizer will receive an email with a suggestion to change the time of the event and the option to accept or reject the changes. You can also accept or decline participation in an event in the calendar, in the view event parameters window (see View and edit an event).
Conflict of events If the event for which the invitation is received overlaps in time with another event in the calendar (accepted, tentatively accepted, or not yet handled), the user will be warned about it in the invitation:
To get more information to decide whether to participate, you can click the Open the Calendar link, and a calendar fragment with overlapping events will be displayed. To collapse a calendar fragment, click the Collapse Calendar link. In some cases, it is not possible to expand the calendar in an email. Then instead of the Open the Calendar link in the invitation, there will be a Go to Calendar link, and when you click it, the Calendar tab will open.
A conflict warning will also be received by the event organizer in an email offering to reschedule the event if they have another meeting on their calendar at that time. In this case, there will be a Show in scheduler link in the offer for more information. |