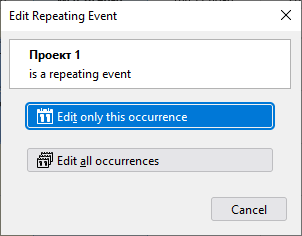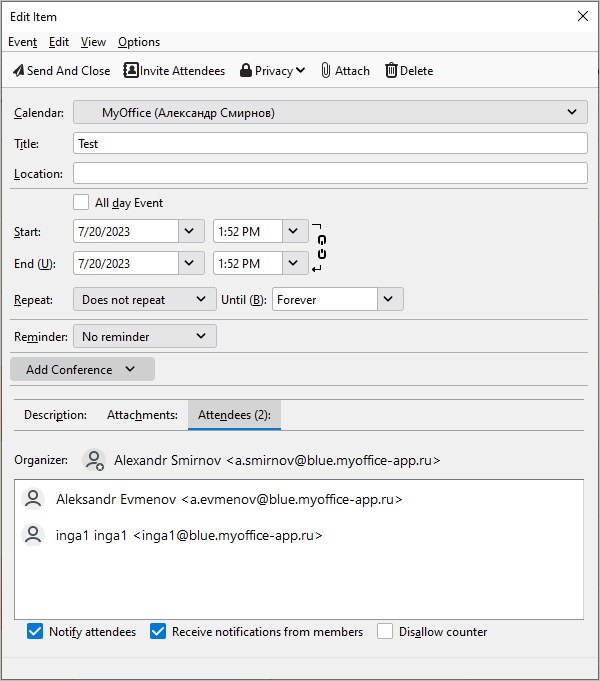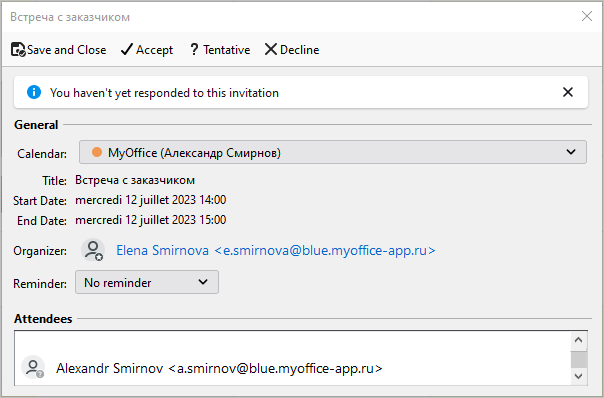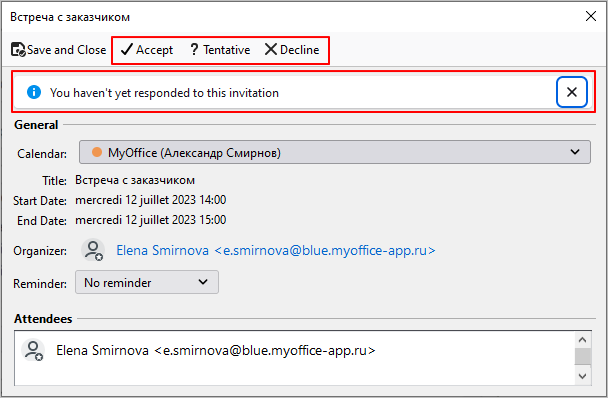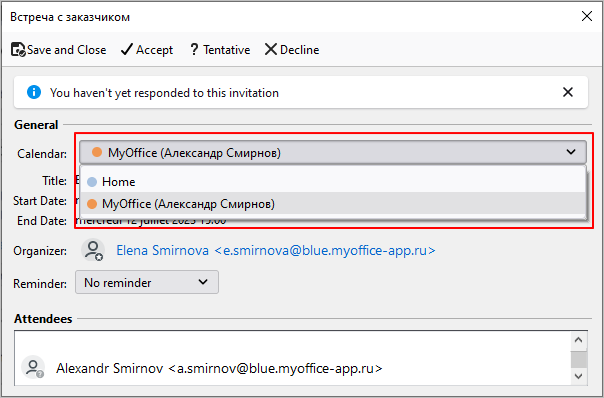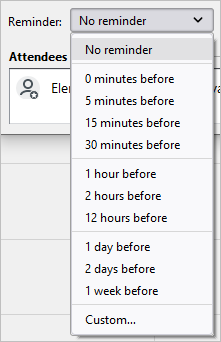View and edit an event
There are two cases when describing viewing/editing an existing event: when the current user is the creator of the event, and when the current user is an invited user.
Event created by the current user
For events created by the current user, it is possible to both view and modify the event created by the current user. To view the event parameters, do one of the following: •Select an event in the calendar, right-click and select Open. •Double-click an event in the calendar. •In the event search pane, double-click the event. •In the event search pane, select the desired event, right-click and select Open. •In the event pane, on the right side of the calendar, double-click the event. •In the event pane, on the right side of the calendar, select an event, then right-click and select Open. A dialog for viewing the event parameters will appear on the screen.
In the view dialog box, there is an option to change the calendar, that is, to move an event from one calendar to another.
To edit a calendar event, do one of the following: •Select an event in the calendar, right-click and select Edit. •Select an event in the calendar. On the Toolbar, click •Double-click an event in the calendar. In the window that opens, click Edit. •In the event search pane, double-click the event and in the window that opens, click Edit. •In the event search pane, select the desired event, right-click and select Edit. •In the event pane, on the right side of the calendar, select an event, then right-click and select Open. In the window that appears, click Edit. If the event is a repeating one, a dialog box will tentatively appear on the screen to confirm editing either this particular occurrence or all further event occurrences.
After selecting this repeat or all repeats, the Edit Item dialog box opens on the screen. Its appearance and functionality are similar to the dialog box that is used when creating an event, therefore all details are similar to those described in the chapter Create an event.
|
Event created by another user
If the event was created by another user and the current user is invited to the event, he/she can view the event with partial editing. The Edit menu command is not available for such events. To view the event parameters, do one of the following: •Select an event in the calendar, right-click and select Open. •Double-click an event in the calendar. •In the event search pane, double-click the event. •In the event search pane, select the desired event, right-click and select Open. •In the event pane, on the right side of the calendar, double-click the event. •In the event pane, on the right side of the calendar, select an event, then right-click and select Open. A dialog box for viewing the event parameters opens on the screen with the following options: •Accept the invitation / accept tentatively, decline the invitation. •Move an event from one calendar to another. •Set a reminder for the event. •Save changes and close the dialog box.
The user can accept the invitation to the event, confirm tentatively their participation, and decline the invitation. After accepting/declining the invitation, the status on the information pane changes. You can also accept an invitation using the context menu. To do this, right-click on the event in the calendar. In the pane that appears, select Attendance > Accepted > Send a notification now. In the same way, you can tentatively accept and decline an invitation to an event.
You can also accept or decline an event invitation in the invitation email, see Reply to an invitation to an event.
In the view dialog box, there is an option to change the calendar, that is, to move an event from one calendar to another.
Also in this dialog box, the user can configure the settings for reminding about this event.
|
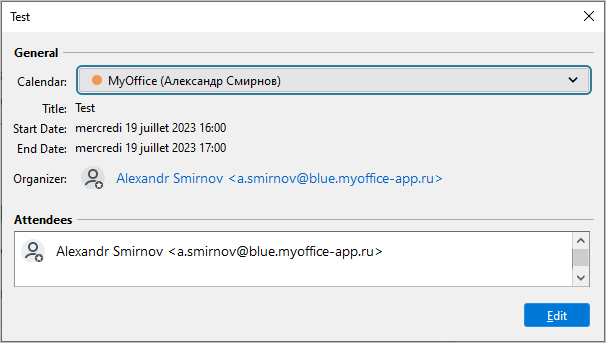
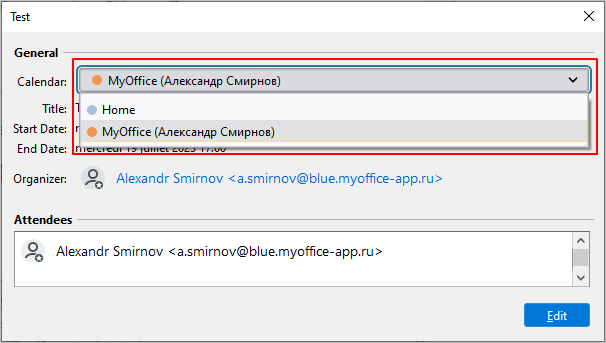
 .
.