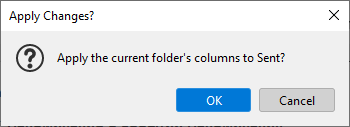Configure the display of the message list
The window containing the list of messages gives the user the option to change the set of columns, their order and sorting.
Column setup
To select the columns to be displayed in the panel, click the
The following is a description of the available columns that can be displayed in the mail list. You can sort the list of emails by these fields. •Thread: Icon for thread. •Read: Icon to indicate that the email has been read. •Flagged: Icon to indicate the flagging of an email. •Attachments: Icon to indicate whether there is an attachment in the messages. •Author: Email address and (optionally) the name of the author of the email. •Received by server: Date and time when the server received the email, accurate to the second. •From: Address of the sender specified in the From field. •Recipient: Recipient of the email. •Correspondents: Correspondent is the person with whom the mail owner communicates; for example, in the Inbox folder, this is the value of the Author field, in the Sent folder, this is the value of the Recipient field. •Junk Status: Sorting by spam tag. •Received: Date and time of receipt of the letter by the client to the nearest minute. •Date: Local date when the sender sent the message. •Status: Text description of the current state (Read, Reply written, etc.). •Size: Size of the email. •Tag: Tag name. •Account: Name of the account. •Priority: Text description of the importance of the message (Highest, High, etc.). •Unread: Unread messages. •Total: Number of emails in the thread. •Location: Used in global search results, mode Show results as a list. •Order received: This field contains the order number of the email. •Delete: This field contains a button for deleting an email. If you click it, the email is deleted from the list. |
Column order
By default, the columns of the message list have a certain sequence. To change the order, drag the column header to a new location, and the list will be rearranged according to the updated column order. To return to the initial settings, click the |
Sort the message list
The column by which the list is currently sorted is marked by an arrow. The symbol |
Apply the current settings to other folders
You can apply the current settings to other folders. To do this, click the
Click OK, and the settings will be applied to the selected folder. |
 button, and a context menu with a list of all available columns will open. By checking the required items in this menu, the message list will be rearranged according to the selection.
button, and a context menu with a list of all available columns will open. By checking the required items in this menu, the message list will be rearranged according to the selection.