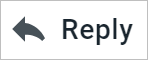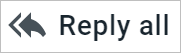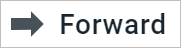The main page of MyOffice Mail application is the page of the Mail section. It has the following main areas:
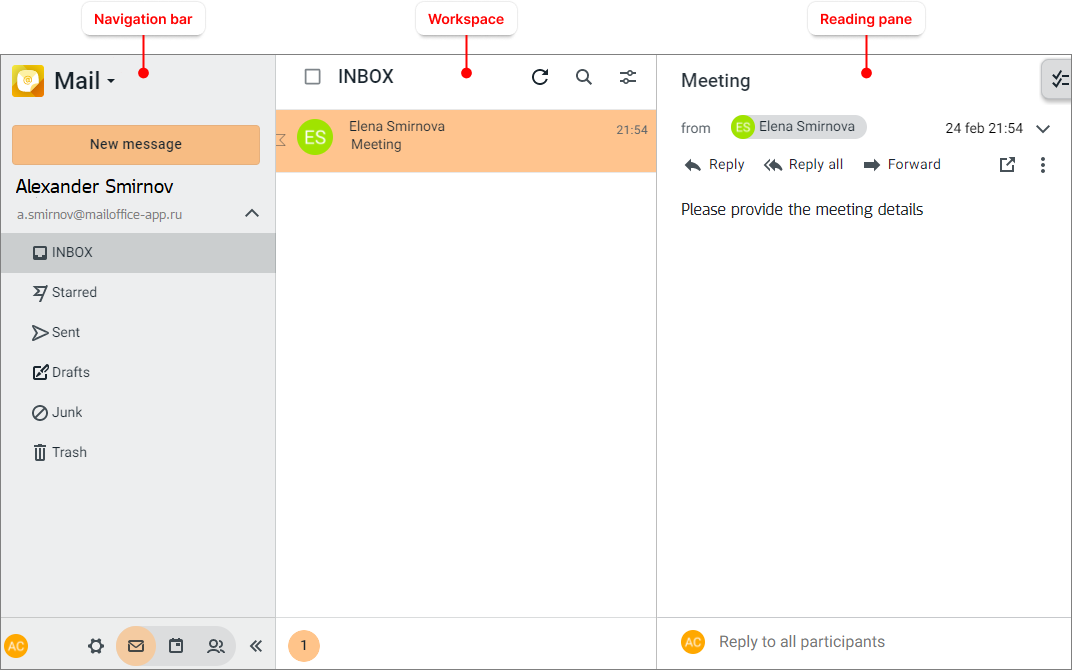
Navigation bar
The Navigation bar can be minimized or expanded by holding down the right border of the bar with the left mouse button and dragging to the right or left:
The following controls are located on the Navigation bar: 1. 2. 3. The user's name, email address, and •Inbox: Contains incoming emails. •Flagged: Contains emails marked as important by the user. •Sent: Contains emails sent by the user. •Drafts: Contains emails that were saved manually or automatically and were not sent. •Spam: Contains questionable incoming correspondence, determined as unwanted automatically (according to a number of built–in criteria or custom filter settings) or manually. •Trash: Contains emails deleted by the user. •Folders created by the user. •Folders shared by other users. 4. The name and email address of the additionally connected account (one or multiple) are displayed if the user has connected additional accounts. On the right is the At the bottom of the Navigation bar users can find the section switching menu. When you select a folder in the Navigation bar, a list of emails in the folder is displayed in the list of emails. On the Navigation bar, the active (that is, currently selected) folder is highlighted in color. The counter in the folder row (the number to the right of the folder name) displays the following information: •For all folders except Drafts: The number of unread emails in the folder. The unread message counter disappears if the user has viewed or marked all emails as read. If you click the unread message counter, the list of emails will display unread emails only. To display the full list of emails, click the folder name. •For the Drafts folder: The total number of emails in the folder.
Other options for displaying read/unread/marked emails from the active folder are described in the Select emails in a folder section. Folders created by the user are always displayed after the system folders. For all folders except Drafts and Spam users can create sub-folders. If a folder has sub-folders, the |
List of emails
The width of the list of emails can be changed by holding down the right border of the pane with the left mouse button and dragging to the right or left. The list of emails contains the following elements: 1.A toolbar with the following elements: • •Name: The name of the active folder (that is, the folder currently selected in the Navigation bar). • • • 2.Mini-panes which are emails from the active folder. 3.
Mini-panes of emails The emails in the list of emails are presented in the form of mini-panes. Each mini-pane displays the following elements: •The avatar of the sender of the message. The avatar serves as a button for selecting an email.
•The name/email address of the sender (for incoming emails) or the recipient (for outgoing emails). •The date of receipt/sending of the email (if the email was sent/received not today) or the time of receipt/sending of the email (if the email was received/sent today). •The subject of the email. The topics of the reply messages are supplemented with the prefix "Re:". The topics of the forwarded ones with the "Fwd:" prefix. The subject of the unread email is put in bold. • In addition, the mini-panes can display the following information: • • • • • • •The number of emails in the thread (if there is a thread of emails). Clicking the number at the right edge of the mini-pane will open the message thread. If the number of emails exceeds a certain threshold, the list is automatically divided into pages. Each page displays the number of emails specified in the settings. Page navigation is performed using the pane at the bottom of the list. Clicking
If there are selected emails in the list of emails, their number is displayed in the workspace in place of the active folder name, and the toolbar for working with selected emails appears (for all folders except Flagged):
The toolbar for working with selected emails contains the following buttons: 1. 2. 3. 4. The Flagged folder, if an email is selected in it, has the undersized toolbar that contains the following buttons:
The ways to select emails in the active folder are described in the Select emails in a folder section. When you select an email in the list of emails, the contents of the email are displayed in the Reading pane. |
Reading pane
The following elements are displayed in the Reading pane: •The email selected in the list of emails. •The The main areas of an email opened in the Reading pane include: 1.The subject of the email. 2.Information about the sender and recipients, the level of email sensitivity (if it was specified by the sender), the date and time the email was sent. Information about recipients can be displayed/hidden using the 3.The email toolbar. 5.The body of the email. 6.A field for a quick response to an email.
The message toolbar contains the following buttons: 1. 2. 3. 4. 5. 7. •Forward as attachment: Forward an email as an attachment to another email. •Print: Print the email. •Download as eml: Download the email as an eml file. •Create event: Create an event from the email. •Show email headers: Show email headers. |
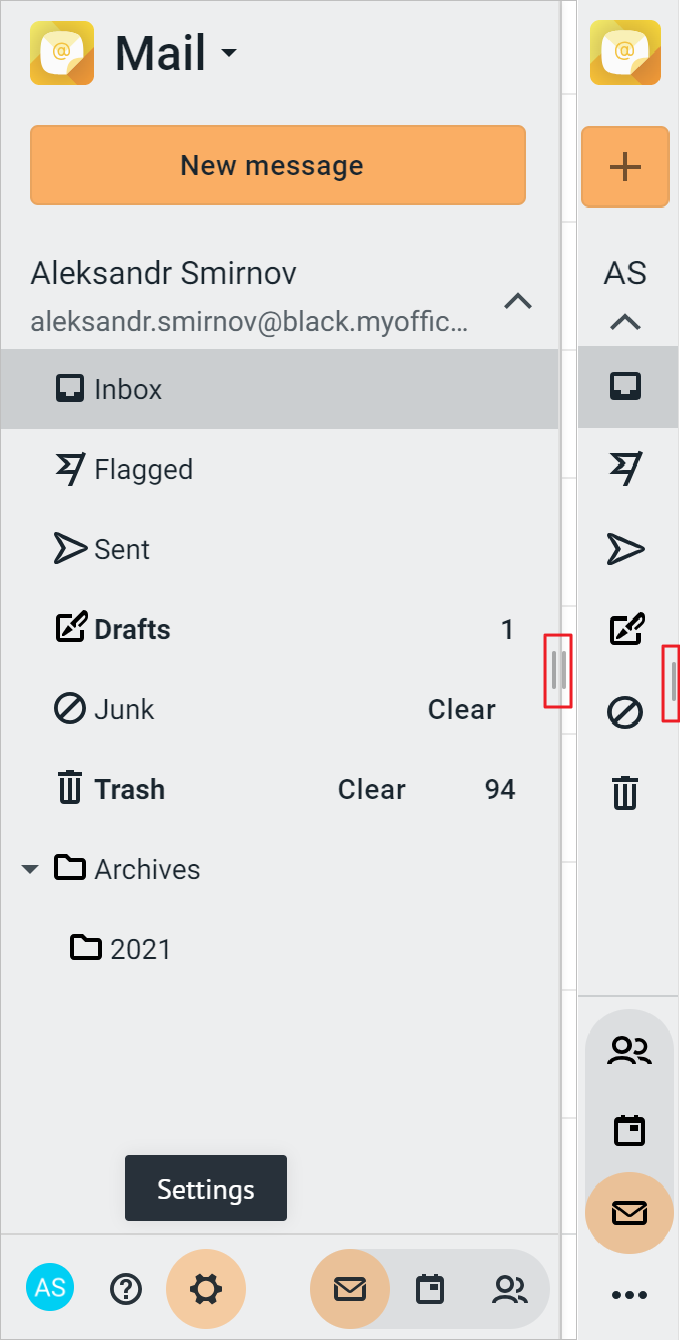

 .
.
 .
. or
or  button to the right. On the collapsed
button to the right. On the collapsed 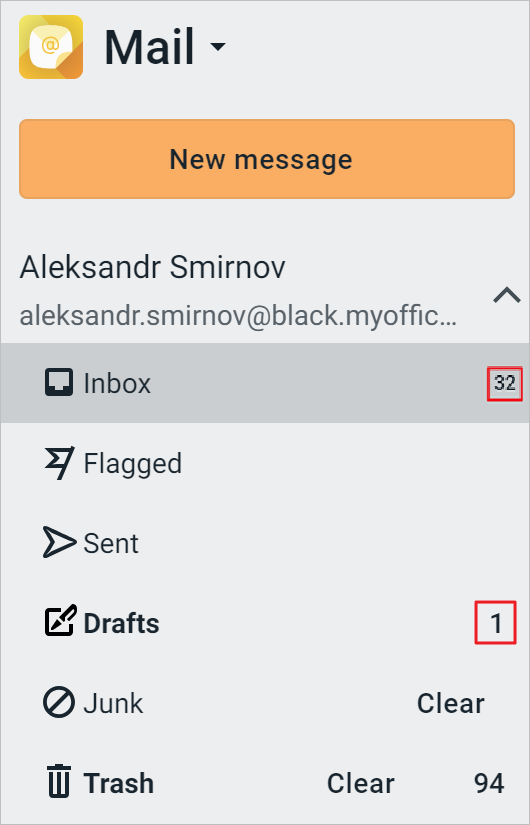



 to see the button.
to see the button.









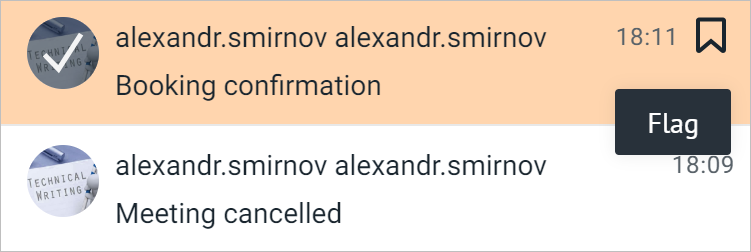
 /
/













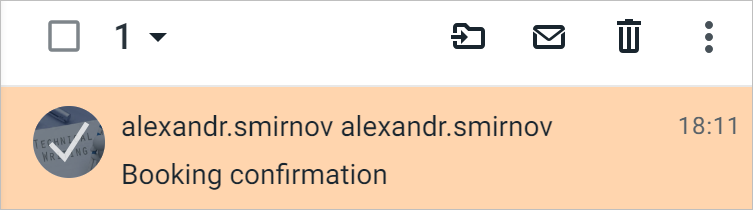




 button to open the
button to open the