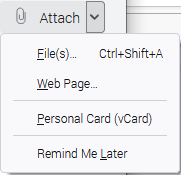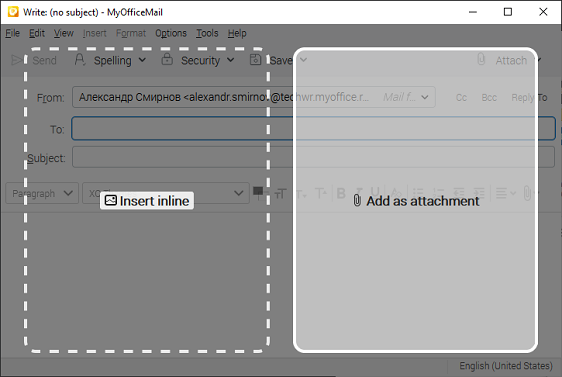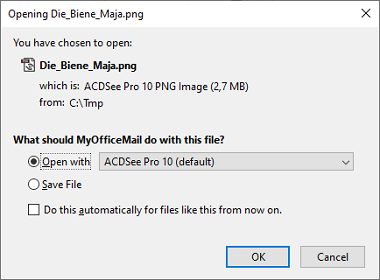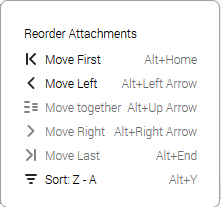Attachments
Add an attachment
To add an attachment, use one of the following methods: 1.On the Toolbar of the message, click Attach button or open the drop-down menu to select an attachment type.
2.In the Attachments pane, open the context menu, select Attach file(s), and then select the files to attach in the system dialog box that opens. 3.Drag a file from the system window into the message area. Two file attachment options will appear on the screen. Select Add as attachment.
All added attachments will be displayed at the bottom of the email preview area in the Attachments pane area.
|
Open an attachment
If you want to view or save an attachment to a message, do one of the following: 1.Select one of the attachments, open the context menu, and select Open. 2.Select one of the attachments, double-click the file name to open the standard system window and select the possible actions with the attachment.
|
Sort attachments
If you want to sort attachments, the Attachments pane should contain more than one file. Select one of the attachments, open the context menu, and select Reorder Attachments, and a dialog box with sorting options will appear on the screen.
|
Remove attachments
To remove an attachment, use one of the following methods: 1.Select one of the attachments, open the context menu, and select Remove Attachment. 2.Select one of the attachments and press Del. 3.Open the context menu, select Select All, open the context menu again, and select Remove All Attachments. 4.Open the context menu, select Select All, and press Del. |
Emails and attachments size
Information about limits on the size of emails and attachments: 1.The total email size limit is 50 Mb. 2.The limit on the total size of attachments is 20 Mb. 3.There is no limit on the number of attachments. 4.Please note that when you upload attachments, they are converted to base64 format, which increases their size in the message. 5.The Attachments pane displays the following values: the size of each attachment, the total size of all attachments, the estimated size of the email. |