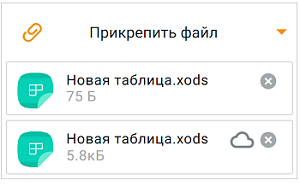Создать новую задачу
- О приложении
- Вход в приложение
- Обзор интерфейса
- Почта
- Календарь
- Контакты
- Сочетания клавиш
- Почта
- Просмотреть письмо
- Открыть письмо в новой вкладке
- Выбрать письма в папке
- Отметить письмо как прочитанное или непрочитанное
- Переместить письмо
- Удалить письмо
- Пометить письмо нежелательным
- Загрузить письма
- Найти письмо в папке
- Отметить письмо флагом
- Ответить на письмо
- Переслать письмо
- Назначить метки
- Печатать письмо
- Скачать письмо в формате EML
- Создать событие из письма
- Создать фильтр из письма
- Показать заголовки письма
- Отозвать письмо
- Отправить письмо повторно
- Просмотреть и скачать вложения
- Новое письмо
- Создать новое письмо
- Редактировать текст письма
- Добавить вложения
- Указать важность нового письма
- Указать характер нового письма
- Запросить подтверждение прочтения
- Выбрать имя отправителя и подпись
- Сохранить письмо
- Календарь
- Просмотреть календарь
- Найти событие в календаре
- Создать новый календарь
- Импортировать календарь
- Редактировать календарь
- Указать основной календарь
- Предоставить доступ к своему календарю
- Получить ссылку на календарь
- Экспортировать календарь
- Удалить календарь
- Подключить или отключить доступный календарь
- Работа с событиями
- Просмотреть информацию о событии
- Принять или отклонить приглашение на событие
- Отправить письмо всем участникам события
- Рекомендовать участника события
- Копировать список участников события
- Предложить новое время события
- Создать новое событие
- Выбрать время и ресурсы в Планировщике
- Создать событие на основе существующего
- Редактировать событие
- Отменить событие
- Принять или отклонить новое время события
- Присоединиться к встрече в Zoom
- Работа с задачами
- Просмотреть списки задач
- Создать новый список задач
- Изменить настройки списка задач
- Удалить список задач
- Отказаться от доступа к чужому cписку задач
- Создать новую задачу
- Просмотреть и редактировать задачу
- Отметить выполненную задачу
- Удалить задачу
- Работа с контактами
- Просмотреть контакты
- Выбрать контакт
- Создать новый контакт
- Редактировать контакт
- Найти контакт
- Удалить контакт
- Написать письмо контакту
- Создать встречу с контактом
- Экспортировать и импортировать контакты
- Переслать контакт
- Объединить контакты
- Работа с группами контактов
- Создать новую группу
- Добавить контакты в группу
- Удалить контакты из группы
- Написать письмо группе
- Создать встречу с группой
- Переслать контакты группы
- Копировать список участников группы
- Экспортировать группу
- Удалить группу
- Работа с ресурсами
- Забронировать переговорную комнату
- Настройки учетной записи
- Учетная запись
- Личная информация
- Настройка папок
- Общий доступ
- Настройка фильтров
- Пересылка писем
- Автоответ
- Метки
- Прочие настройки
- Общие
- Почта
- Календарь
- Контакты
- Справка
- Подключение профиля пользователя на iOS
Для быстрого создания задачи:
1.Нажать кнопку Новая задача в верхней части панели задач. Появятся поля для ввода информации о задаче.
2.Ввести название создаваемой задачи в поле Название (допустимая длина названия задачи – от 1 до 255 символов).
3.Выбрать список задач, в котором будет создана задача.
4.При необходимости задать приоритет задачи, нажав кнопку  (Приоритет) и выбрав значение из списка: Низкий, Обычный, Высокий.
(Приоритет) и выбрав значение из списка: Низкий, Обычный, Высокий.
5.При необходимости установить напоминание о задаче, нажав кнопку  (Напоминание), и указав дату и время напоминания в появившемся окне. Для удаления напоминания нажать кнопку
(Напоминание), и указав дату и время напоминания в появившемся окне. Для удаления напоминания нажать кнопку  , расположенную справа от времени напоминания. Для установки дополнительных уведомлений нажать кнопку Добавить напоминание и указать необходимые данные.
, расположенную справа от времени напоминания. Для установки дополнительных уведомлений нажать кнопку Добавить напоминание и указать необходимые данные.
6.Подтвердить создание задачи клавишей Enter на клавиатуре или кнопкой  , расположенной справа от названия задачи. Чтобы отменить операцию создания задачи без сохранения данных, необходимо нажать кнопку
, расположенной справа от названия задачи. Чтобы отменить операцию создания задачи без сохранения данных, необходимо нажать кнопку  , расположенную справа от названия задачи.
, расположенную справа от названия задачи.
Созданная задача будет добавлена в указанный список задач в состоянии К исполнению. Изменить состояние задачи можно, открыв задачу для просмотра.
Создать задачу с вводом дополнительных параметров
Для создания задачи с вводом дополнительных параметров следует: 1.Открыть панель ввода параметров задачи, для чего воспользоваться одним из способов: •При быстром создании задачи (см. выше) нажать кнопку Сведения:
•Навести курсор на название списка задач, в котором необходимо создать новую задачу, и нажать отобразившуюся кнопку 2.Ввести название задачи. 3.При создании задачи в списке задач другого пользователя снять/установить флажок Получать уведомления. В случае установки флажка на почту будут поступать уведомления об изменениях в задаче, сделанных любым пользователем, имеющим доступ. Флажок Получать уведомления отображается только при создании задачи в списках задач других пользователей, к которым был предоставлен доступ, либо в своих списках, к которым был предоставлен доступ другим пользователям.
4.Ввести данные в поле Описание (максимальная длина текста в поле Описание – 500 символов). 5.Если задача имеет срок выполнения, нажать кнопку Добавить срок и указать дату и время. Для удаления указанного срока следует нажать расположенную справа кнопку 6.Если требуется установить напоминание о задаче, нажать кнопку Добавить напоминание и указать дату и время напоминания в появившихся полях. Для удаления напоминания нажать расположенную справа кнопку 7.При наличии нескольких списков задач выбрать список, в котором будет создана задача. 8.Если требуется изменить приоритет задачи (приоритет может быть Низкий, Обычный или Высокий), выбрать нужное значение из списка. 9.Если требуется, указать данные в строке Место (максимальная длина текста в поле Место – 500 символов). 10.Если требуется добавить в задачу вложение: •Нажать кнопку Прикрепить файл. •В открывшемся списке выбрать место, откуда требуется прикрепить вложение: С компьютера, Из облака, Загрузить в облако и прикрепить.
•Выполнить действия, аналогичные добавлению вложения в письмо. Общий размер вложений не должен превышать 10 Мб. Вложенные в задачу файл или ссылка на файл в облаке будут отображаются миниатюрами. Вложение можно удалить, нажав кнопку
11.Для сохранения введенных данных нажать кнопку Создать в правом верхнем углу панели ввода параметров задачи. Чтобы прервать ввод дополнительных параметров, следует нажать кнопку При попытке закрыть веб-браузер или при принудительной перезагрузке вкладки, на которой открыта панель создания задачи, появится системное сообщение о наличии несохраненных данных.
|
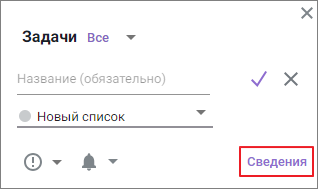
 (
(
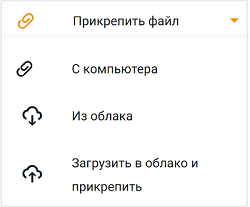
 .
.