Просмотреть и скачать вложения
Если входящее письмо содержит вложения, они будут отображены миниатюрами в Области чтения, под панелью инструментов письма.
Изображения из подписи отправителя и прочие файлы, которые отправитель не прикреплял к письму (например, вставленные в текст письма изображения), не отображаются в списке вложений письма.
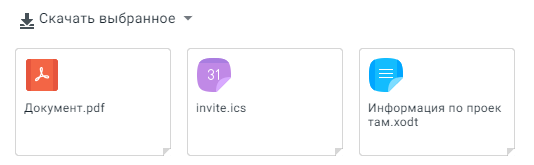
Просмотреть вложение
Чтобы просмотреть содержимое вложенного файла, необходимо нажать левой кнопкой мыши на миниатюру файла. Файл будет открыт в новой вкладке веб-браузера.
|
Скачать вложения на устройство пользователя
Чтобы скачать вложенный файл на устройство пользователя, необходимо нажать кнопку Чтобы загрузить несколько/все вложенные в письмо файлы на устройство пользователя, необходимо: 1.Установить флажки на миниатюрах файлов, которые требуется загрузить (флаг 2.Нажать кнопку 3.Выбрать в раскрывшемся списке нужную команду – Скачать архивом либо Скачать файлы раздельно.
|
Сохранить вложение в Облако
Если администратором настроена интеграция «МойОфис Почта» с «МойОфис Частное облако», вложенный в письмо файл можно сохранить в облако. Чтобы сохранить вложенный файл в облако, следует нажать кнопку |



 справа от
справа от 