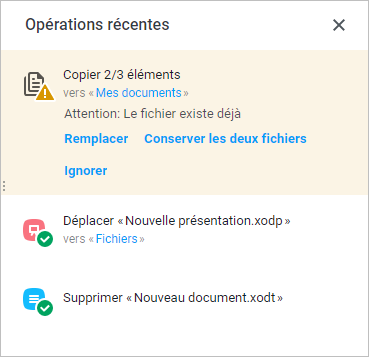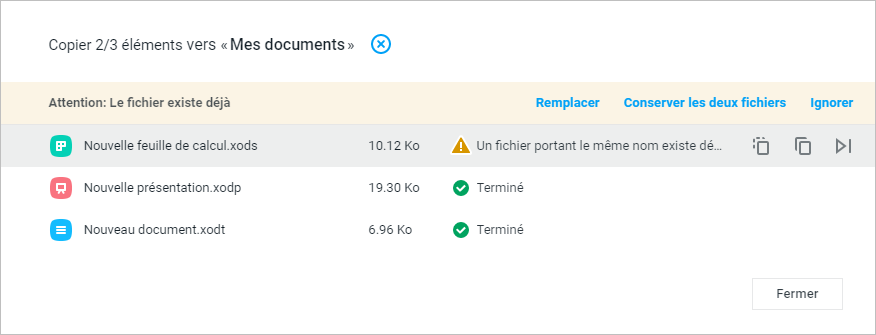Fenêtre principale
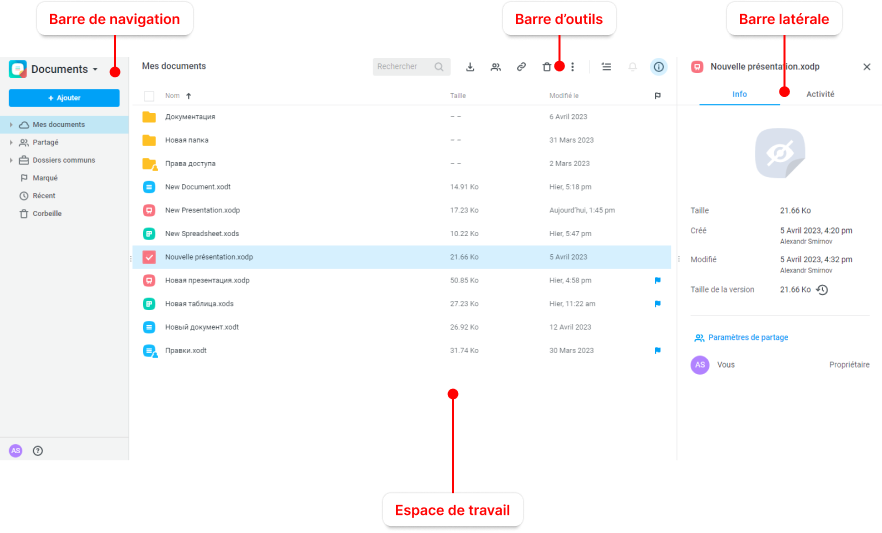
Lorsque vous ouvrez l'application MyOffice Documents, la page principale du stockage de fichiers s'affiche. Les zones principales suivantes y sont affichées :
•Barre de navigation
•Barre d’outils
•Espace de travail
•Barre latérale
La partie supérieure de la fenêtre peut contenir les éléments suivants :
•Une notification indiquant que l'application a été mise à jour. Vous trouverez plus de détails en cliquant sur l'hyperlien des Notes de version de la notification (les notes de version s'ouvriront dans un nouvel onglet du navigateur web). La notification ne bloque pas l'utilisation de l'application et s'affiche pendant 14 jours à compter de la date de la mise à jour du système, jusqu'à ce que l'utilisateur ait pris connaissance des modifications ou ait fermé la notification en cliquant sur le bouton qui  s’y trouve.
s’y trouve.
•Notification d'un changement de langue de l'interface du système par l'utilisateur ou le MyOffice par l'administrateur du logiciel MyOffice pendant que l'utilisateur accède à l'application. Pour que les modifications soient prises en compte, actualisez la page.
•Notification des modifications apportées aux paramètres du système par l'administrateur du logiciel MyOffice pendant que l'utilisateur est notification des modifications apportées aux paramètres du système par l'administrateur du logiciel MyOffice lorsque l'utilisateur est connecté à l'application. Pour fonctionner correctement dans le système, veuillez rafraîchir la page actuelle de votre navigateur web. Si une tentative est faite sans rafraîchir la page pour effectuer l'opération pour laquelle vous avez modifié les paramètres, un message d'erreur s'affiche. Après avoir rafraîchi la page, l'utilisateur peut continuer à travailler dans MyOffice.
•Un avertissement concernant l'expiration du mot de passe. Le délai d'avertissement est défini par l'administrateur de MyOffice. Cliquez sur l'hyperlien vers l'avertissement pour accéder à la page de changement de mot de passe ou sur le bouton  pour la fermer.
pour la fermer.
•Si l'administrateur du logiciel MyOffice supprime ou bloque un utilisateur, toutes les sessions utilisateur actives dans le système sont interrompues.
Barre de navigation
La Barre de navigation du stockage des fichiers contient les éléments suivants : •Le bouton •Le bouton Ajouter qui permet de créer ou de télécharger un nouveau fichier ou dossier vers le stockage. •Le dossier Mes documents qui contient des fichiers et dossiers du proprietaire du compte d'utilisateur qui ne sont pas accessibles aux autres utilisateurs. •Le dossier Partagé qui contient les fichiers et dossiers dont l'accès a été fourni à l'utilisateur par leurs auteurs ou propriétaires. •Le dossier Dossiers communs qui contient un quota séparé pour le stockage des documents partagés. Les dossiers de premier niveau sont créés par l'administrateur système. Pour chaque dossier de premier niveau, l'administrateur attribue un propriétaire qui gère l'accès ultérieur à tous les objets de ce dossier. Si l'administrateur système n'a pas créé de dossiers dans la section de stockage des documens partagés, la section Dossiers communs n'apparaîtra pas dans la Barre de navigation.
•Marqué : Contient les fichiers et dossiers que l'utilisateur a marqué comme importants. •Récent : Contient les derniers fichiers modifiés, les fichiers prévisualisés, et/ou les documents pour lesquels l'Historique des versions a été ouvert. •Corbeille : Contient les fichiers supprimés par l'utilisateur. •L'avatar de compte utilisateur qui affiche les initiales ou la photo de l'utilisateur actuel. Lorsque vous cliquez sur l'avatar, le compte de l'utilisateur s'ouvre et affiche de brèves informations sur l'utilisateur, un bouton pour ouvrir et modifier la page du profil de l'utilisateur et un bouton pour se déconnecter du compte. Un avatar affichant les initiales ou la photo de l'utilisateur. Lorsque vous cliquez dessus, vous ouvrez une fenêtre contenant de brèves informations sur l'utilisateur, un bouton permettant d'afficher la page pour afficher et modifier le profil de l'utilisateur, et un bouton pour se déconnecter. La fenêtre peut également afficher un avertissement concernant les mots de passe expirés peut également apparaître dans la fenêtre. Cliquez sur l'avertissement pour accéder à la page de changement de mot de passe. L'avatar peut contenir une indication d'un problème avec le quota de l'utilisateur dans le stockage des documents. •Le bouton Quota d'espace dans le stockage de fichiers Сhaque utilisateur se voit attribuer une certaine quantité d'espace de stockage de fichiers. Le quota personnel de l'utilisateur comprend : •Tous les fichiers de Mes documents •Toutes les versions des documents de Mes documents •Les fichiers déplacés de Mes documents vers la Corbeille •L'image ajoutée comme avatar de l'utilisateur Le quota personnel de l'utilisateur ne comprend pas les fichiers des dossiers Partagé et Dossiers communs, ni les fichiers déplacés des Dossiers communs vers la Corbeille. Lorsque l'espace alloué est épuisé ou sera bientôt épuisé, les informations suivantes s'affichent sur l'écran de l'utilisateur : •Lorsque la limite fixée du stockage sera bientôt épuisée, une notification s'affiche au-dessus de la Barre de configuration indiquant que l'espace de stockage des fichiers sera bientôt épuisé. Cette notification est une notification d'avertissement, l'utilisateur peut continuer à travailler avec les fichiers. L'avertissement peut être masqué en appuyant sur le bouton •Lorsque la taille du quota alloué est atteinte, une notification s'affiche au-dessus de la Barre de configuration indiquant que l'espace de stockage des fichiers est épuisé. Cet avertissement ne peut pas être masqué et les opérations ultérieures sur les fichiers ne sont pas possibles tant que le problème de quota n'est pas résolu. L'avertissement est reproduit dans une notification qui s'affiche lorsque vous passez la souris sur l'avatar de l'utilisateur. L'avertissement est indiquée sur l'avatar de l'utilisateur, qui sera retirée une fois le problème résolu. Pour libérer de l'espace, supprimez les fichiers inutiles du stockage ou contactez votre administrateur système pour augmenter la taille du quota. Envoyer un commentaire Si le logiciel mail est connecté et et que l'administrateur système ait spécifié le courriel de l'équipe d'assistance technique dans les paramètres de MyOffice Private Cloud, lorsque vous cliquez sur l'hyperlien Envoyer un commentaire, une fenêtre qui permet d'envoyer un message à l'équipe d'assistance technique s'ouvrira dans un nouvel onglet de votre navigateur web. Dans le formulaire qui s'ouvre, veuillez indiquer le sujet du message et décrire votre problème ou suggestion. Cliquez sur le bouton Envoyer. Menu contextuel de la Barre de navigation Le contenu du menu contextuel affiché par un clic droit sur un fichier ou dossier dans la Barre de navigation dépend des droits d'accès de l'utilisateur et contient des commandes permettants de travailler avec ces fichiers ou dossiers :
Si le dossier pour lequel le menu contextuel est appelé est déjà ouvert dans l'espace de travail, la commande Ouvrir n'est pas affichée. Si vous supprimez le dossier en cours à l'aide du menu contextuel de la Barre de navigation, l'espace de travail affichera le dossier parent. |
Barre d'outils
La Barre d'outils permet de travailler avec des fichiers et des dossiers dans le stockage de fichiers sélectionnés et comprend les éléments suivants : 1.La barre de titre du fichier comportant le chemin d'accès au fichier ou dossier. 2.Le bouton 3.Le champ Rechercher pour rechercher les fichiers et les dossiers dans le stockage de fichiers. 4.Le bouton 5.Le bouton 6.Le bouton 7.Le bouton 8.Le bouton 9.Le bouton 10.Le bouton 11.Le bouton Les outils deviennent actifs en sélectionnant un fichier/dossier dans la liste de l'espace de travail ou de la Barre de navigation. Pour les objets du dossier Partagé, le menu qui s'ouvre lorsque vous cliquez sur le bouton Pour le dossier Corbeille, la Barre d'outils comprend les éléments suivants : 1.Le nom du dossier. 2.Le bouton 3.Le champ Rechercher pour rechercher les fichiers et les dossiers dans le stockage de fichiers. 4.Le bouton 5.Bouton 6.Bouton 7.Bouton 8.Le bouton 9.Le bouton Si vous voulez accéder au dossier ou sous-dossier situé en dessous du deuxième niveau de la liste, utilisez le bouton |
Espace de travail
L'espace de travail contient une liste de documents et de sous-dossiers du dossier actif du stockage de fichiers et est présenté sous forme de tableau. Vous pouvez sélectionner un dossier pour en visualiser le contenu dans la Barre de navigation. Si le dossier est vide, l'espace de travail affiche des contrôles qui permettent à l'utilisateur de créer ou de télécharger des fichiers/dossiers. Dans les sections Partagé et Dossiers communs, les outils ne sont affichés que si l'utilisateur a des droits d'édition. Le courriel de l'utilisateur distant est affiché en gris pâle dans la liste des objets du dossier de stockage actif. Sélectionner plusieurs fichiers ou dossiers Vous pouvez sélectionner plusieurs fichiers ou dossiers en même temps en cliquant avec le bouton gauche de la souris sur les icônes des fichiers ou dossiers requis. Les fichiers ou dossiers selectionnés sont marqués avec « V ». |
Barre latérale
La Barre latérale peut afficher les propriétés de l'élément actif ou une liste des opérations récentes. Pour ouvrir la Barre latérale, utilisez l'une des méthodes suivantes : •Cliquez sur le bouton •Sélectionnez Info dans le menu contextuel, cliquer avec le bouton droit de la souris sur la ligne d'objet. Fênetre de propriétés de l'élément sélectionné La fenêtre de propriétés de l'élément actif affiche les onglets : Info et Activité. L'onglet Info contient les éléments suivants : •L'emplacement et un hyperlien avec le nom du dossier dans lequel se trouve l'objet pour une navigation rapide vers l'objet (uniquement pour les fichiers dans les dossiers Marqué et Récent). •Taille (document uniquement). •La date de création et le nom de l'auteur du fichier ou du dossier. Lorsque vous placez le curseur sur le nom de l'utilisateur, une fenêtre pop-up apparaît avec un bouton Détails pour afficher des informations détaillées sur l'utilisateur. •La date de la dernière modification du fichier ou du dossier et le nom de l'utilisateur qui a effectué les dernières modifications. Lorsque vous placez le curseur sur le nom de l'utilisateur, une fenêtre pop-up apparaît avec un bouton Détails pour afficher des informations détaillées sur l'utilisateur. •Type de permissions d'accès (uniquement pour les éléments dans les dossier Partagés). •Taille de toutes les versions (documents au format interne uniquement). •Le bouton •Un lien hypetexte Partager (pour le propriétaire du fichier) / Refuser l'accès (pour les utilisateurs qui ont reçu des droits d'accès à l'élément). •Des informations sur l'existence du lien public (affichées pour le propriétaire du fichier ou du dossier et l'utilisateur ayant des droits de gestion si le fichier ou dossier possède un lien public), sa date d'expiration et un bouton •Les hyperliens Liens public et Ouvrir pour ouvrir une fenêtre permettant de visualiser et de gérer les liens publics de l'objet. Affiché pour le propriétaire et l'utilisateur ayant des droits de gestion si au moins un lien public a été généré pour l'objet actif. •Une liste des utilisateurs et des groupes qui ont reçu un accès (avec des droits d'accès). Lorsque le curseur est placé sur l'avatar ou le nom d'utilisateur d'un utilisateur à qui l'accès a été accordé, une fenêtre pop-up apparaît avec des informations détaillées sur l'utilisateur (non pris en charge pour les groupes). Si nécessaire, cliquez sur le bouton Détails de la notification contextuelle pour accéder à la page d'informations sur le contact dans MyOffice Contacts (s'il est intégré à MyOffice Mail). Les informations de contact s'ouvrent dans un nouvel onglet du navigateur web. Si un utilisateur dont les informations sont affichées dans le volet Propriétés a été supprimé, il est impossible d'afficher ses détails et la mention « Inactif » s'affiche à côté de son nom. Si un utilisateur est supprimé, lorsque vous passez la souris sur son nom ou son avatar, vous ne pouvez pas voir ses détails. Pour afficher des informations sur un document/dossier, sélectionnez le document/dossier dans l'espace de travail ou dans la Barre de navigation. Si plusieurs objets ont été sélectionnés, la fenêtre des propriétés affiche le nombre d'objets sélectionnés, ainsi que leur taille totale et la taille totale de toutes les versions (pour les documents uniquement). L'onglet Activité contient l'historique des actions effectuées avec l'objet. L'onglet est inaccessible aux utilisateurs ayant des droits d'accès de type Lecture. L'administrateur système peut désactiver l'onglet Activité et l'historique des actions sur les objets. Dans l'onglet Activité, les événements suivants sont affichés : •Un document ou un nouveau dossier est créé (y compris l'action de téléchargement de dossier) •Un document est créé à partir d'un modèle •Un fichier est téléchargé •Le contenu d'un document est modifié (enregistré toutes les deux minutes) •Un fichier ou un dossier est renommé •Un élément est supprimé ou restauré à partir de la Corbeille •Un élément est restauré par l'administrateur •Un élément est déplacé •Un fichier est remplacé •Un lien public est créé ou supprimé (affiché aux utilisateurs ayant les droits d'accès Propriétaire ou Peut gérer). Lorsque vous passez le curseur sur l'événement, le bouton •Un lien public est supprimé ou bloqué par l'administrateur (affiché aux utilisateurs ayant les droits d'accès Propriétaire ou Peut gérer). Lorsque vous passez le curseur sur l'événement, le bouton •Les droits d'accès direct sont ajoutés, modifiés ou supprimés (affiché aux utilisateurs ayant les droits d'accès Propriétaire ou Peut gérer). Lorsque vous passez le curseur sur l'événement, le bouton Pour un dossier, ce sont les changements survenus sur le dossier qui sont affichés, et non sur les éléments qu'il contient. Pour chaque action, les informations suivantes sont enregistrées : •Date et heure de l'action •Avatar et nom de l'utilisateur responsable de l'action •Type d'action Les actions sont triées par ordre décroissant de la date d'occurrence de l'action et sont affichées par groupes : •Actions pour la journée en cours avec indication de l'heure •Actions des sept derniers jours, sans compter le jour en cours •Actions pour le mois en indiquant l'année Le nombre maximum d'actions stockées par élément est géré par l'administrateur système. Lorsque la valeur maximale est atteinte, les actions les plus anciennes sont supprimées. Pour afficher l'historique des événements d'un fichier ou d'un dossier, sélectionnez un objet dans l'espace de travail ou dans la Barre de navigation et accédez à l'onglet Activité de la Barre latérale. Lorsque vous sélectionnez plus d'un élément, l'onglet Activité ne s'affiche pas dans le volet des propriétés de l'élément. Lorsque vous effectuez des opérations avec des fichiers ou dossiers (copie, déplacement, suppression), le bouton Lorsque vous cliquez sur le bouton
En cliquant sur le nom de l'opération, la fenêtre de l'opération s'ouvre avec une description détaillée. Dans la fenêtre de description détaillée de l'opération, vous pouvez consulter les messages relatifs à chaque erreur et prendre une décision à leur egard (ignorer, annuler, etc.) :
Pour supprimer une entrée d'opération de la liste, déplacez le curseur sur l'entrée et cliquez sur le bouton Lorsqu'une opération sur un fichier se termine avec un statuе autre que « Réussi », l'utilisateur voit apparaître un message pop-up (états d'erreur et notifications). Les notifications sont automatiquement masquées. Pas plus de 5 notifications sont affichées à la fois. Si vous placez le curseur de la souris sur ces notifications, elles seront fixées et disparaîtront après que vous aurez déplacé votre souris en dehors de celles-ci. Vous pouvez décider ce que vous voulez faire de toutes les erreurs directement dans la liste des opérations récentes dans la Barre latérale ou ouvrir une fenêtre avec des informations détaillées et traiter chaque cas séparément. |
L'interface des autres dossiers est similaire à celle du dossier Mes documents, sauf la Barre d'outils du dossier Corbeille.
 qui donne accès à un menu de sélection d'autres applications et aux actions rapides (ajouter un document, aujouter une feuille de calcul, créer une presentation, créer un événement (lorsqu'il y a intégration avec MyOffice Mail), écrire un email (lorsqu'il y a intégration avec MyOffice Mail)). Si vous sélectionnez une autre application ou une action rapide dans le menu, la nouvelle application ou le nouveau événement s'ouvre dans un nouvel onglet.
qui donne accès à un menu de sélection d'autres applications et aux actions rapides (ajouter un document, aujouter une feuille de calcul, créer une presentation, créer un événement (lorsqu'il y a intégration avec MyOffice Mail), écrire un email (lorsqu'il y a intégration avec MyOffice Mail)). Si vous sélectionnez une autre application ou une action rapide dans le menu, la nouvelle application ou le nouveau événement s'ouvre dans un nouvel onglet.
 ), indiquant qu'il y a des mises à jour de l'application. L'indication sera affichée pendant 14 jours à compter de la date de mise à jour du système, jusqu'à ce que l'utilisateur soit familiarisé avec les changements.
), indiquant qu'il y a des mises à jour de l'application. L'indication sera affichée pendant 14 jours à compter de la date de mise à jour du système, jusqu'à ce que l'utilisateur soit familiarisé avec les changements.