Shortcuts
A shortcut is an element that points to another element. You can create shortcuts for files and folders stored in MyOffice Documents and for web pages. Shortcuts allow you to organize information from different sources. Using shortcuts, you can manage the items located in other folders (for example, view and download documents, send them to print), and navigate to web pages.
In MyOffice Documents, shortcut icons are marked with  :
:
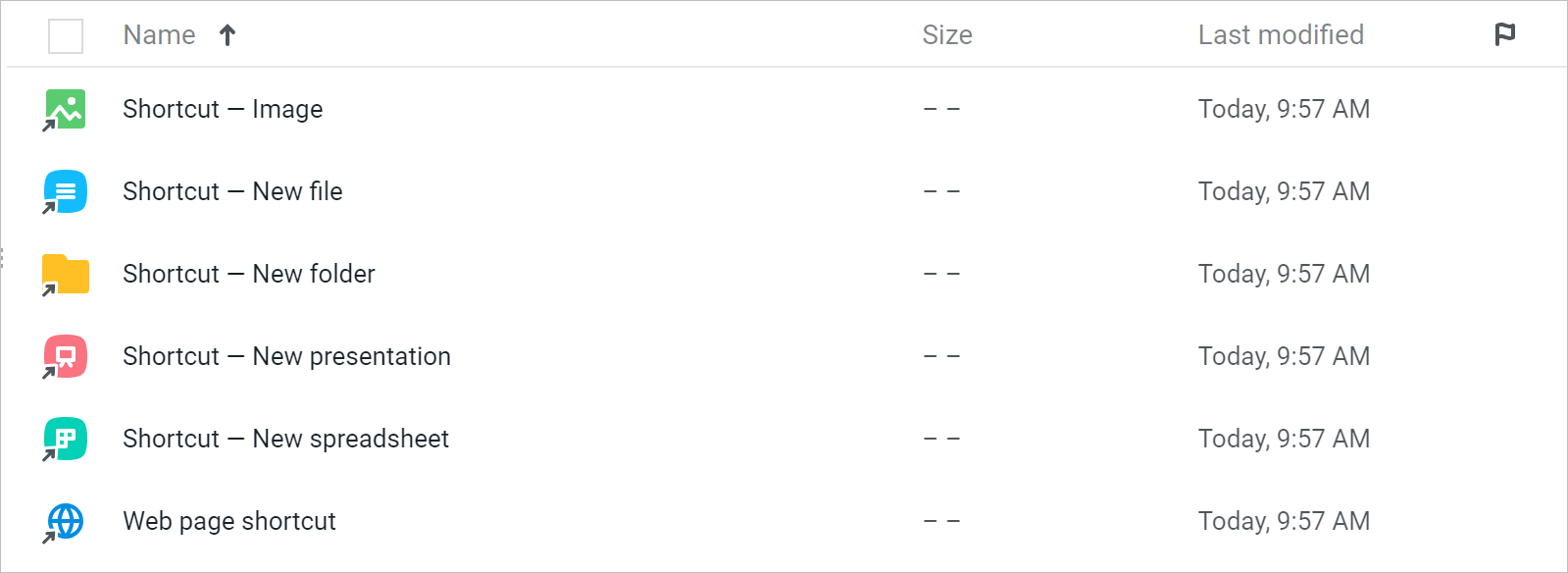
Shortcuts can be copied, moved, marked as important, deleted and restored from the Trash just like a regular file. Actions performed with a shortcut do not affect the element it points to.
File or folder shortcut
In MyOffice Documents, you can create a shortcut for any element (file or folder) located in MyOffice Documents, except for another shortcut. Create a shortcut To create a shortcut to a file or folder, do the following: 1.Select the element you want to create a shortcut for by clicking its icon. 2.Create a shortcut using one of the following methods: •On the Toolbar, click •Right-click the element and select Create shortcut in the context menu. 3.In the dialog box that appears, select the folder where the shortcut will be created. 4.Click Create shortcut. Access permissions cannot be configured for a shortcut. The shortcut you create will inherit the access permissions of the folder in which the shortcut is located. Changing the name of a file or folder shortcut is performed in the same way as changing the name of files or folders. Open with a shortcut To open a file or folder with a shortcut, use one of the following methods: •Left-click the shortcut name. •Right-click the shortcut. In the context menu, select Open (for folder shortcut) or View (for file shortcut). Depending on the type of element the shortcut points to, a folder or file will be opened in preview mode. If the user who clicked the shortcut does not have access to the source file, a corresponding message will appear. If the user does not have access to the source folder, a page will open requesting access to it. You can request access to the source file or folder as follows: 1.Right-click the shortcut. In the context menu, select Original file/ Original folder > Request access. 2.On the access request page, select the users to send the request to (if in addition to the owner the element can be accessed by users with management rights) and explain why you send the access request in the appropriate field (if needed). 3.Click Request access to send a request or click My documents to return to My documents folder. Work with the original element The original element is the file or folder that the shortcut points to. To interact with the original element, right-click the shortcut and in the context menu Original file/ Original folder select the desired action: 1.Actions with the original file: •Open: Open the file in the editor (displayed for internal format documents). •Open folder: Go to the folder with the original file. •Share a link: Share a link to the source file. •Send via Email: Send the source file by mail as an attachment. •Download: Download the source file to the computer's file system or to an external media. •Print: Send the source file for printing. •Request access: Request access to the source file (displayed if the user does not have access to the file). 2.Actions with the source folder: •Open: Open the source folder. •Open folder: Open the folder with the original folder. •Share a link: Share a link to the source folder. •Download: Download the source folder to the computer's file system or to an external media. •Request access: Request access to the original folder (displayed if the user does not have access to the folder). |
Web page shortcut
In MyOffice Documents, you can create a shortcut for any web page. Create a shortcut To create a web page shortcut, do the following: 1.Use one of the following methods: •In the upper-left corner of the application, click Add. •Right-click on an empty field in the workspace. •Click Add in an empty folder workspace. 2.In the menu that appears, select Web page shortcut. 3.In the window that opens, enter the link of the web page and the name of the shortcut in the appropriate fields. 4.Click OK to create a shortcut. The created shortcut will be visible to users with access to the folder where the shortcut is located. Rename shortcuts To rename a web page shortcut, do the following: 1.Right-click the shortcut and select Rename in the context menu. 2.In the window that opens, make changes in the field Name and click OK. Open with a shortcut To run a web page shortcut, use one of the following methods: •Left-click the shortcut name. •Right-click the shortcut and select Open in the context menu. •On the Sidebar of the element properties, click the Open hyperlink. The web page will open in a new tab of the web browser. If you are redirected to an external resource, a corresponding warning will appear. |

