Open a file or folder
To open a file or folder, left-click their name.
The operation of opening a file or folder is also available from the context menu called by right-clicking on the object in the workspace or in the Navigation bar (only for an open folder). For documents in internal formats (.xodt, .xods, .xodp) the following options are available:
•Open with editor: The document will open in the browser and will be available for editing (if you have Can edit or higher permissions) or viewing (if you have Can view permissions) in the editor.
•Open with desktop editor: The document will open in the MyOffice desktop editor. The editor depends on the format of the document.
Documents in internal formats are opened in the editor in the viewing mode by default. This function is enabled by the administrator and can be disabled in the profile settings. If this function is disabled, documents are opened immediately in the edit mode.
To open the document for editing, click the Open with editor button in the preview mode or select the Open with editor item in the context menu.
Documents in formats other than internal MyOffice formats, as well as other than .docx, .xlsx, .odt, .ods, .pptx, and .odp formats are opened in preview mode. To edit a document, click the Edit copy button. The document will be automatically converted to the internal format and opened in the browser. The converted copy is created in the folder with the original file if the user has Can edit and higher permissions to the original document. If the user has Can view permission, the copy will be created in the My Documents section of this user.
The first time you open a document in an external format (.docx, .xlsx, .odt, .ods, .pptx, .odp) that has been uploaded to the Cloud, a new version of the document is automatically created that retains the contents of the original file. In case of incorrect display of objects or distortion of document formatting in MyOffice editors, it is possible to upload the original version.
If you open a file in .tsv, .tab, .scsv, .csv format, an additional dialog box will be displayed on the screen:
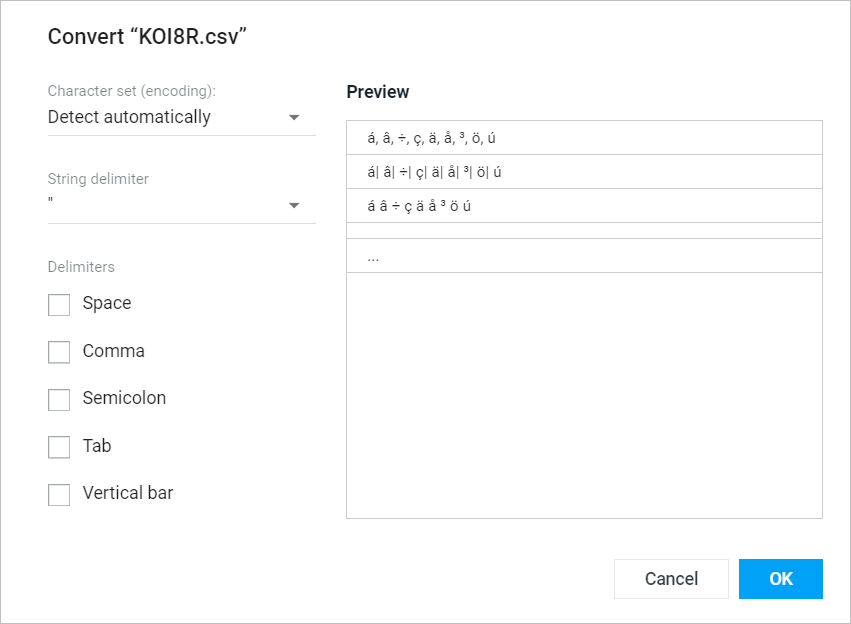
Specify the desired parameters in the dialog box: character set (encoding) type, the string delimiter, and column delimiter (one or multiple delimiters). The right part of the dialog box displays a preliminary layout of the document that corresponds to the selected parameters. To complete the operation, click OK. The file will be converted to the internal format with the specified parameters and opened for editing in a new web browser tab.
If you open a file or folder in the web browser, they will remain open even when there is no network connection (for example, in case of a server connection failure). Once the connection is back, the following will happen:
1.If the location of the file or folder has not changed and the user keeps the same access permissions to it, the folder that was opened before the disconnection occurred will open.
2.If a file or folder with which a user was working has been deleted or if for some reason the file is no longer available, a dialog box will be displayed inform the user that the file or folder is unavailable. To continue, do the following:
•User with the permissions of the owner of the element: Click Open in Trash to go to the element in the Trash folder, or Close to go to My documents section. If the folder or file has been permanently deleted from the Trash, the user will be redirected to My documents section.
•User whose permissions have been revoked: Click Close to go to My documents folder.
Documents in internal formats can be opened from the file storage in MyOffice desktop editors, if this feature has been enabled by your system administrator in the MyOffice Private Cloud settings.