Интерфейс почты
Главная страница приложения «МойОфис Почта» – страница раздела Почта. Она имеет следующие основные области:
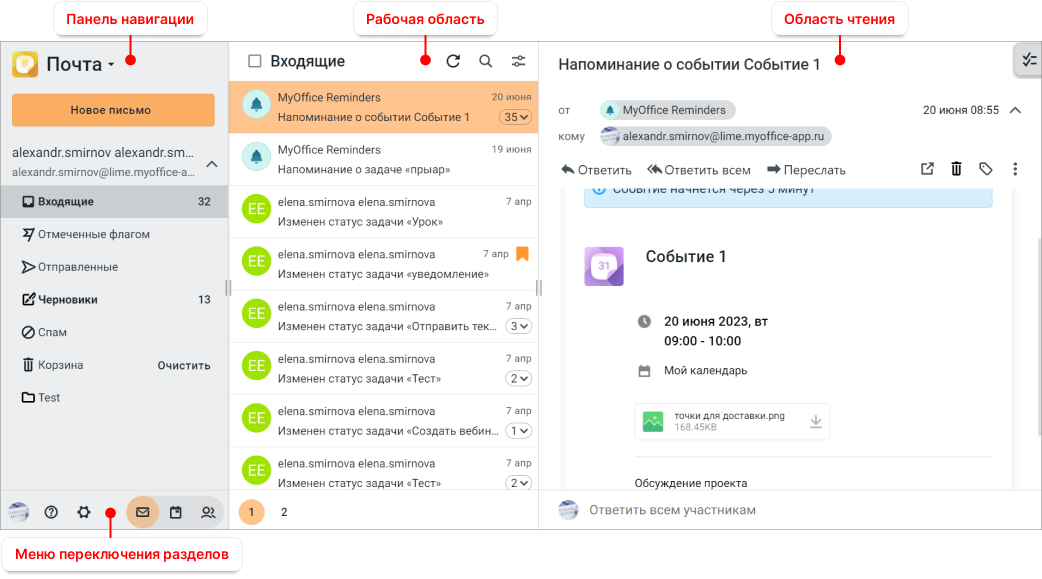
Панель навигации
Панель навигации можно свернуть/развернуть, зажав левой кнопкой мыши правую границу панели и потянув вправо или влево:
На Панели навигации расположены следующие элементы управления: 1. 2. 3. Имя пользователя и адрес его электронной почты, справа от которых расположена кнопка •Входящие – папка для входящей корреспонденции; •Отмеченные флагом – папка с письмами, которые пользователь отметил как важные; •Отправленные – в папку попадают отправленные пользователем письма; •Черновики – папка для писем, которые были сохранены вручную или автоматически, и не были отправлены; •Спам – папка для сомнительной входящей корреспонденции, определенной как нежелательная автоматически (по ряду встроенных критериев или настройками пользовательских фильтров) либо вручную, пользователем; •Корзина – в папку попадают письма, удаленные пользователем; •Папки, созданные пользователем; •Папки, предоставленные для общего доступа другими пользователями. 4. Имя и адрес электронной почты дополнительно подключенного аккаунта (их может быть несколько) – отображаются, если пользователь подключил дополнительные аккаунты. Справа расположена кнопка В нижней части Панели навигации расположено Меню переключения разделов. При выборе папки на Панели навигации, в Рабочей области отображается список находящихся в папке писем. На Панели навигации активная (т.е. выбранная в данный момент) папка выделена цветом. Счетчик в строке папки (число справа от названия папки): •Для всех папок, кроме папки Черновики – показывает количество непрочитанных писем в папке. Счетчик непрочитанных писем исчезает, если пользователь просмотрел или отметил прочитанными все письма. Если нажать на счетчик непрочитанных писем, список писем в Рабочей области перестроится – в нем будут отображены только непрочитанные письма. Для отображения полного списка писем следует нажать на имя папки. •Для папки Черновики – показывает общее количество писем в папке.
Другие возможности отображения прочитанных/непрочитанных/отмеченных писем активной папки описаны в разделе Выбрать письма в папке. Папки, созданные пользователем, всегда отображаются после системных. Для всех папок, кроме папок Черновики и Спам, пользователь может создать вложенные папки. Если папка имеет вложенные папки, слева от ее названия появляется кнопка |
Рабочая область
Ширину Рабочей области можно изменить, зажав левой кнопкой мыши правую границу панели и потянув вправо или влево. Рабочая область содержит следующие элементы: 1. 2.Название – название активной (т.е. выбранной в данный момент на Панели навигации) папки; 3. 4. 5. 6.Список писем – список содержит письма активной папки. 7.
Список писем Письма в Списке писем представлены в виде мини-панелей. На каждой мини-панели отображается: •Аватар отправителя письма. Аватар служит кнопкой для выбора письма;
•Имя/электронный адрес отправителя (для входящей корреспонденции) или получателя (для исходящей корреспонденции); •Дата получения/отправки письма (если письмо отправлено/получено не сегодня) или время получения/отправки письма (если письмо получено/отправлено сегодня); •Тема письма. Темы ответных писем дополняются префиксом «Re:», темы переадресованных — префиксом «Fwd:». Тема непрочитанного письма выделена жирным шрифтом; • Кроме того, на мини-панели письма могут отображаться: • • • • • • •Количество писем в цепочке (при наличии цепочки писем). Нажатие на число у правого края мини-панели письма раскроет цепочку писем.
Если в Списке писем есть выбранные письма, в Рабочей области на месте названия папки отображается их количество, а также появляется панель инструментов для работы с выбранными письмами (для всех папок, кроме папки Отмеченные флагом):
Панель инструментов для работы с выбранными письмами содержит следующие кнопки: 1. 2. 3. 4. Папка Отмеченные флагом, если в ней выбрано письмо, имеет сокращенную панель инструментов, которая содержит кнопки:
Способы выбора писем в активной папке описаны в разделе Выбрать письма в папке. При выделении письма в Рабочей области, в Области чтения отображается содержание письма. |
Область чтения
В Области чтения отображаются: •Письмо, выделенное в Рабочей области; •Кнопка |
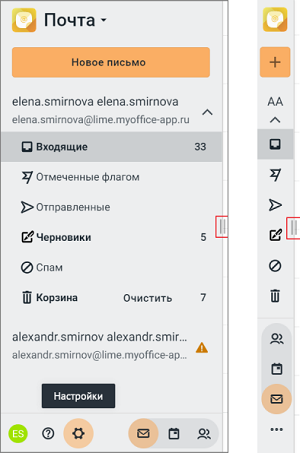

 .
.
 .
. или
или  (на свернутой панели отображаются первые латинские буквы имени и фамилии пользователя, а кнопка
(на свернутой панели отображаются первые латинские буквы имени и фамилии пользователя, а кнопка 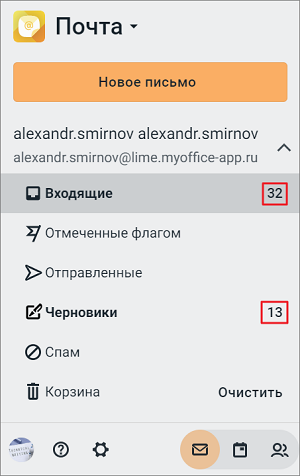














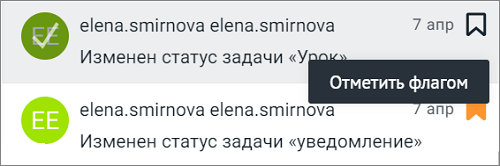
 /
/









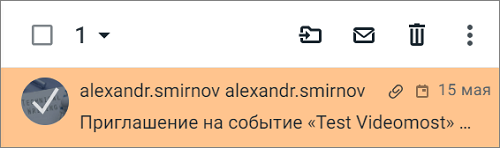




 (
(