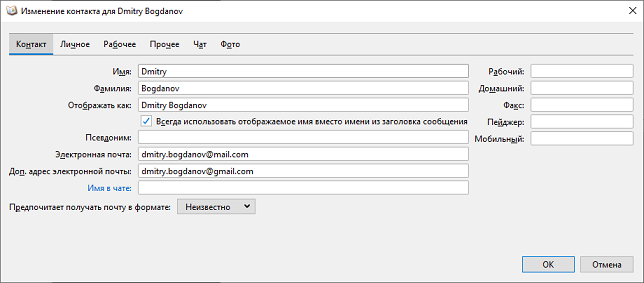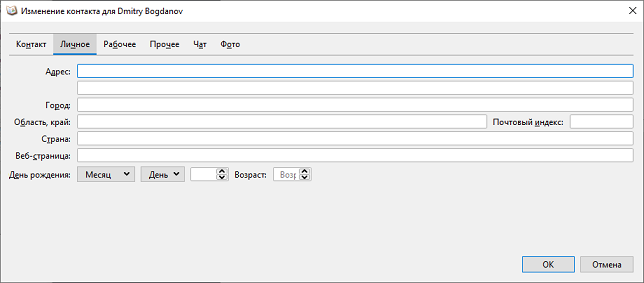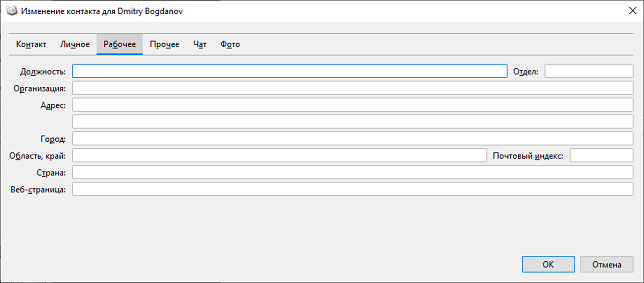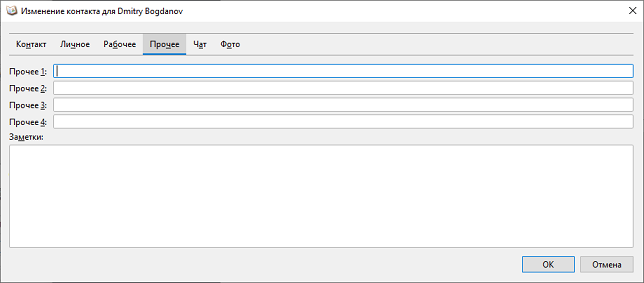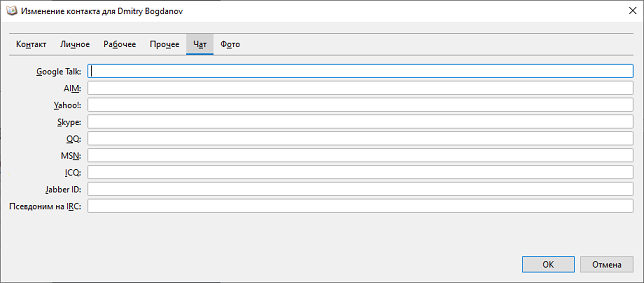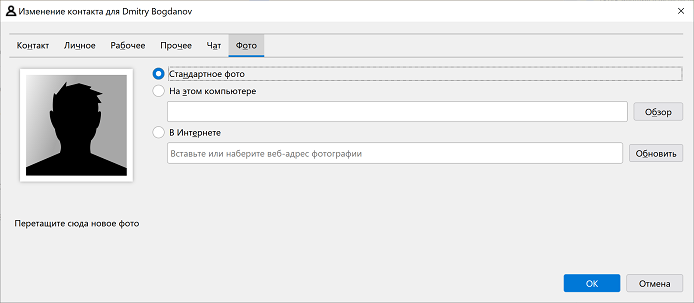Создание контакта
- О приложении
- Запуск приложения
- Обзор интерфейса приложения
- Главное окно
- Командное меню
- Панель инструментов
- Панель папок
- Рабочая область
- Строка состояния
- Горячие клавиши управления окнами и вкладками
- Папки
- Настройка вида панели папок
- Создание папки
- Переименование папки
- Удаление папки
- Очистка папки «Удаленные»
- Подписка на папки
- Избранные папки
- Виртуальные папки
- Операции с сообщениями
- Настройка отображения списка сообщений
- Создание сообщения
- Открытие сообщения
- Отзыв сообщения
- Загрузка сообщений
- Просмотр сообщения
- Действия с вложениями
- Ответ на сообщение
- Пересылка сообщения
- Добавление пользователей к переписке
- Работа с метками
- Отметка сообщений
- Работа с флагами
- Копирование или перемещение сообщений
- Быстрый фильтр сообщений
- Настройка фильтрации сообщений
- Создание фильтра сообщений
- Настройка автоматического ответа
- Обсуждения
- Поиск сообщений в папке
- Глобальный поиск сообщения
- Поиск адреса
- Архивация сообщений
- Удаление сообщений
- Печать сообщений
- Работа в автономном режиме
- Смена пароля
- Редактирование сообщения
- Окно редактирования сообщения
- Командное меню окна сообщения
- Панель инструментов окна создания сообщения
- Панель заголовков сообщения
- Панель форматирования текста
- Информационная панель
- Панель вложений
- Боковая панель контактов
- Поиск в сообщении
- Настройка цвета и фона страницы
- Вставка объектов в сообщение
- Закрытие сообщения без отправки
- Горячие клавиши окна редактирования сообщений
- Учетные записи
- Добавление учетной записи почты
- Удаление учетных записей
- Установка активной учетной записи
- Добавление учетной записи новостей
- Выход из учетной записи
- Настройка параметров учетной записи
- Настройка общего доступа к почтовому ящику
- Дополнительные адреса электронной почты
- Параметры сервера
- Настройка копий и папок
- Составление и адресация
- Анти-спам фильтр
- Синхронизация и хранение писем
- Сквозное шифрование
- Уведомления о прочтении
- Сервер исходящей почты
- Синхронизация аккаунтов
- Календарь
- Открытие календаря
- Создание нового календаря
- Редактирование свойств календаря
- Панель календаря
- Управление видимостью календаря
- Удаление календаря
- Список событий
- Создание события
- Просмотр и изменение события
- Удаление события
- Панель мероприятий календаря
- Извещения о событиях
- Задачи
- Панель задач
- Список задач
- Панель просмотра задачи
- Панель календаря
- Создание задачи
- Редактирование задачи
- Удаление задачи
- Панель мероприятий
- Извещения о задачах
- Адресная книга
- Открытие адресной книги
- Обзор интерфейса адресной книги
- Командное меню адресной книги
- Создание контакта
- Удаление контакта
- Печать контакта
- Редактирование контакта
- Отправка сообщения контакту
- Фильтрация контактов
- Поиск в адресной книге
- Списки рассылки
- Горячие клавиши адресной книги
- Управление дополнениями
- Открытие панели дополнений
- Управление расширениями и дополнениями
- Настройки
- Открытие панели настроек
- Основные настройки приложения
- Настройка параметров автономной работы
- Настройка параметров сетевого соединения
- Настройка уведомлений о прочтении
- Настройки составления сообщения
- Настройки приватности и защиты
- Настройки календаря
Для создания контакта выполните одно из следующих действий:
•в командном меню основного окна приложения выберите пункт Файл > Создать > Контакт адресной книги;
•в командном меню адресной книги выберите пункт Файл > Создать > Контакт адресной книги;
•на панели инструментов адресной книги нажмите кнопку  ;
;
•на панели со списком адресных книг вызовите контекстное меню и вызовите команду Создать контакт;
•на панели адресной книги нажмите сочетание клавиш Ctrl+N/⌘Cmd+N;
•чтобы добавить контакт при просмотре входящего/отправленного сообщения (если он еще не находится в адресной книге), выполните следующие действия:
1.В области просмотра сообщения щелкните правой кнопкой мыши по адресу электронной почты, который необходимо добавить в адресную книгу.
2.Выполните команду контекстного меню Добавить в адресную книгу. В случае, если контакт уже находится в адресной книге, данной команды не будет в контекстном меню.
На экране появится диалоговая панель создания контакта, состоящая из следующих закладок:
Общие сведения контакта
На панели редактирования Контакт заполните следующие поля: 1.Имя, фамилия, настройка отображения. 2.Псевдоним. 3.Основной и дополнительный адреса электронной почты. 4.Предпочитаемый формат получения почты. 5.Номера телефонов: рабочий, домашний, факс, пейджер, мобильный.
|
Личные сведения контакта
На панели редактирования Личное заполните следующие поля: 1.Адрес. 2.Город. 3.Область, край. 4.Страна. 5.Почтовый индекс. 6.Веб-страница. 7.Дата рождения.
|
Рабочие сведения контакта
На панели редактирования Рабочее заполните следующие поля: 1.Должность, отдел, организация. 2.Адрес. 3.Город. 4.Область, край. 5.Страна. 6.Веб-страница.
|
Прочие сведения контакта
На панели редактирования Прочее заполните дополнительные поля и заметки.
|
Параметры чатов
На панели редактирования Чат заполните следующие идентификаторы контакта в чатах: 1.Google Talk 2.AIM 3.Yahoo! 4.Skype 5.QO 6.MSN 7.ICQ 8.Jabber ID 9.Псевдоним на IRC
|
Фото
На панели редактирования Фото выберите изображение для аватара контакта: 1.Стандартные варианты по умолчанию. 2.Выбор фото с локального диска компьютера. 3.Выбор фото из интернета. Также вы можете перетащить фото из системного окна на панель диалога Фото.
|