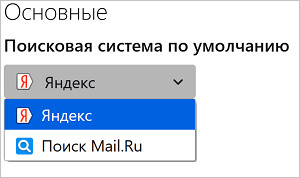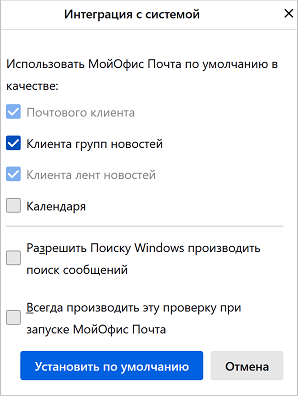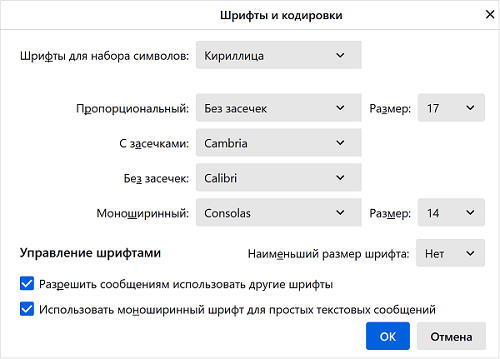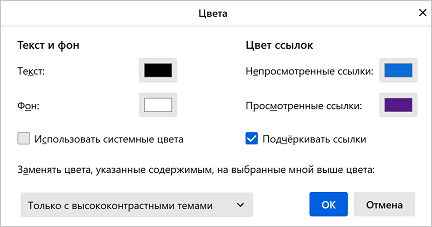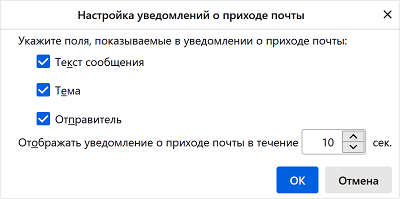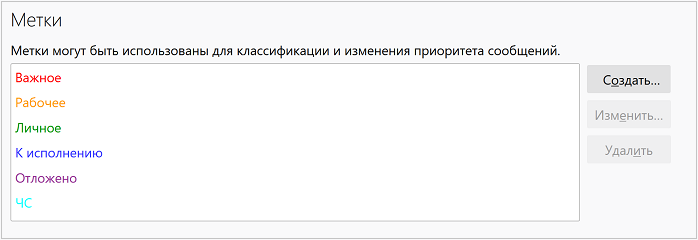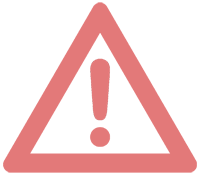Основные настройки приложения
Чтобы открыть панель настроек календаря, перейдите в панель настроек и нажмите кнопку 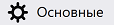 .
.
Основные настройки
Для выбора поисковой системы Основные настройки откройте список Поисковая система по умолчанию и в списке выберите поисковую систему.
Раздел Интеграция с системой содержит настройки, позволяющие регулировать взаимодействие приложения «МойОфис Почта» и системы, такие как: •проверка клиента по умолчанию; •перемещение приложения в системный трей при сворачивании; •разрешение поиску Windows производить поиск сообщений. Для установки дополнительных настроек интеграции с системой необходимо нажать кнопку Проверить сейчас.
В открывшейся диалоговой панели имеется возможность настройки использования приложения «МойОфис Почта» в качестве: •почтового клиента; •клиента групп новостей; •клиента лент новостей; •календаря. Выберите Разрешить Поиску Windows производить поиск сообщений для предоставления возможности Поиску Windows производить поиск сообщений в приложении «МойОфис Почта». Выберите Всегда производить эту проверку при запуске «МойОфис Почта» для использования этой проверки по умолчанию при старте. Нажмите кнопку Установить по умолчанию для применения установленных настроек. |
Язык и внешний вид
В разделе Язык и внешний вид вы можете настроить параметры языка интерфейса, а также внешнего вида приложения. Выберите тип шрифта и размер по умолчанию. Нажмите кнопку Дополнительно, на экране откроется диалоговая панель, позволяющая настроить дополнительные параметры шрифта.
Нажмите кнопку Цвета, на экране откроется диалоговая панель, позволяющая настроить цвета текста, и ссылок.
Также на панели Язык и внешний вид настройте следующие параметры: 1.Способ отображения смайликов (в виде графики или текста). 2.Оформление цитат (стиль, размер, цвет). 3.Формат даты и времени (формат языка приложения, либо из региональных стандартов). 4.Язык отображения меню, сообщений и уведомлений от «МойОфис Почта» из списка: Русский, Английский, Испанский, Португальский, Французский. 5.Настройка прокрутки (Использовать автоматическую прокрутку, Использовать плавную прокрутку). |
Входящие сообщения
В разделе Входящие сообщения вы можете настроить параметры уведомлений при получении новых сообщений. Нажмите кнопку Настройки значка приложения, на экране появится диалоговая панель, позволяющая на иконке приложения показывать или скрывать значок - индикатор количества писем, а также отображать на этом значке либо число непрочитанных сообщений, либо число новых сообщений.
При необходимости показа уведомлений о получении новых сообщений выберите Показывать уведомления, для настроек уведомлений о получении почты нажмите кнопку Настроить, на экране появится диалоговая панель. На панели укажите поля, которые требуется отображать в уведомлениях о получении сообщений: Текст сообщения, Тема, Отправитель. Также при необходимости задайте время отображения уведомления о приходе почты (в секундах).
Выберите Использовать системные уведомления для отображения системных уведомлений при появлении новых сообщений. Выберите Показывать значок в трее для непрочитанных сообщений для отображения значка о непрочитанных сообщениях в системном трее. Рекомендуется при использовании маленьких кнопок панели задач. Выберите Подавать звуковой сигнал для звуковой сигнализации о получении новых писем. Для использования системного сигнала выберите Системный звуковой сигнал о приходе почты. Для использования своего собственного сигнала выберите Использовать следующий звуковой файл, затем нажмите кнопку Обзор и загрузите звуковой файл с диска. |
Файлы и вложения
В разделе Файлы и вложения вы можете настроить действия вложениями: 1.Настройка действия для открытия разных типов вложений. 2.Задать фиксированный путь для сохранения файлов. 3.Настроить запрос пути перед каждым сохранением файла. |
Управление метками
Настройте набор меток сообщений в разделе Управление метками.
Для добавления новой метки нажмите кнопку Создать. В открывшемся диалоге выберите имя метки и цвет. После создания новая метка будет добавлена в список. Для изменения существующей метки выделите имя метки в списке и нажмите кнопку Изменить. В открывшемся диалоге при необходимости измените название метки и цвет. После изменения метка будет обновлена в списке. Для удаления существующей метки выделите имя метки в списке и нажмите кнопку Удалить. |
Чтение и отображение сообщений
В разделе Чтение и отображение сообщений вы можете настроить следующие параметры уведомлений при получении новых сообщений: 1.Режим автоматической отметки сообщений как прочитанных (сразу после открытия, либо после просмотра в течение заданного периода (в секундах)). 2.Режим открытия сообщений (в новой вкладке, новом окне, уже существующем окне). 3.Закрытие окна/вкладки сообщения при его перемещении или удалении. 4.Режим отображения имени адресата (показывать только имя для людей, находящихся в моей адресной книге). 5.Режим обработки уведомлений о прочтении. |
Сеть и дисковое пространство
В разделе Сеть и дисковое пространство вы можете настроить параметры сетевых соединений и дискового хранилища. В разделе Соединение нажмите кнопку Настроить, откроется диалоговая панель Параметры соединения. В разделе Автономная работа нажмите кнопку Автономная работа, откроется диалоговая панель Параметры автономной работы. В разделе Дисковое пространство вы можете настроить кеширование и сжатие папок. 1.На панели отображается текущий размер кеша. Нажмите кнопку Очистить сейчас для очистки кеша. 2.Включите или выключите автоматическое управление кешем, при необходимости установите максимальный размер кеша (в MB). 3.Выберите Сжимать все папки, задайте объем освобождаемого дискового пространства (в MB). Выберите Спрашивать каждый раз перед сжатием для подтверждения сжатия. В разделе Индексация вы можете настроить кеширование и сжатие папок: 1.Включите или выключите глобальный поиск и индексацию сообщений. 2.Выберите тип хранилища сообщений для новых учетных записей (Каждая папка в отдельном файле, Каждое сообщение в отдельном файле). 3.Включите или выключите аппаратное ускорение. |
Редактор настроек
|