Alignement et espacement
Les alignements, les espacements et retraits ajustables sont utilisés pour organiser correctement le texte. Grâce à ces options, on peut séparer visuellement le texte en fonction des objectifs d'utilisateur.
Lorsque vous créez un document, certains paramètres sont définis par défaut. Les paramètres peuvent être modifiés lors de la création du document, avant que vous ne commenciez à saisir du texte, ou pendant que vous travaillez sur un document déjà créé.
Vous pouvez définir les marges ainsi que les retraits des paragraphes dans le document à l'aide des règles.
Alignement horizontal
Vous pouvez utiliser l'alignement pour déterminer la position des bordures des paragraphes de texte. L'alignement ne peut être appliqué qu'à un paragraphe, c'est-à-dire à une partie du texte qui se trouve d'une pression sur la touche Entrée ( Retour) à la suivante. Quatre options de l'alignement sont disponibles dans MyOffice Text :
Retour) à la suivante. Quatre options de l'alignement sont disponibles dans MyOffice Text :
Alignement |
Bouton de la Barre d'outils |
Barre de menus |
Raccourcis clavier |
Aligner le texte à gauche |
|
Mise en forme > Alignement > Gauche |
Ctrl+Maj+L ( |
Centrer le texte |
|
Mise en forme > Alignement > Centrer |
Ctrl+Maj+E ( |
Aligner le texte à droite |
|
Mise en forme > Alignement > Droite |
Ctrl+Maj+R ( |
Justifier le texte |
|
Mise en forme > Alignement > Justifier |
Ctrl+Maj+J ( |
Pour effectuer l'alignement, procédez comme suit :
1.Placez le curseur dans le paragraphe souhaité ou sélectionnez plusieurs paragraphes si nécessaire.
2.Effectuez l'alignement en utilisant l'une des méthodes suivantes :
•Dans le menu Mise en forme, cliquez sur Alignement et sélectionnez l'option d'alignement du texte dans la liste.
•Dans la Barre d'outils, cliquez sur un de boutons disponibles  .
.
•Utilisez les raccourcis clavier indiqués dans le tableau ci-dessus.
Alignement vertical
L'alignement vertical n'est appliqué qu'au contenu d'un tableau. Les commandes de la Barre d'outils ne sont disponibles que si un élément du tableau est sélectionné.
Position du texte |
Bouton de la Barre d'outils |
Option de la Barre de menus |
|---|---|---|
Aligner le texte en haut |
|
Mise en forme > Alignement > Haut |
Centrer le texte |
|
Mise en forme > Alignement > Centre |
Aligner le texte en bas |
|
Mise en forme > Alignement > Bas |
Pour aligner le contenu verticalement, procédez comme suit :
1.Positionnez le curseur dans le paragraphe souhaité ou sélectionnez plusieurs paragraphes si nécessaire.
2.Définissez l'alignement en utilisant l'une des méthodes suivantes :
•Sélectionnez Format > Alignement dans la Barre de menus.
•Dans la Barre d'outils, cliquez sur les boutons  .
.
Interligne
L'interligne est la distance verticale entre les lignes. L'interligne est attribué à l'ensemble du paragraphe dans son intégralité. Lors de la création d'un fichier, l'interligne par défaut est de 1,15. Vous pouvez définir l'interligne avant de commencer la saisie : après avoir sélectionné la valeur souhaitée, le texte saisi après le curseur sera affiché avec l'interligne sélectionné.
Interlignes prédéfinis Pour choisir l'interligne entre les lignes de police, procédez comme suit : 1.Placez le curseur dans le paragraphe souhaité ou sélectionnez plusieurs paragraphes si nécessaire. 2.Choisissez l'une des méthodes suivantes pour établir l'interligne : •Dans le menu Mise en forme, cliquez sur Paragraphe > Interligne et cliquez sur une valeur dans la liste. •Dans le Barre d'outils, cliquez sur le bouton Interlignes personnalisés Pour définir votre propre interligne entre les lignes de police, procédez comme suit : 1.Placez le curseur dans le paragraphe souhaité ou sélectionnez plusieurs paragraphes si nécessaire. 2.Ouvrez la fênetre des paramètres de l'interligne de l'une des manières suivantes : •Dans le menu Mise en forme, cliquez sur Paragraphe > Interligne personnalisé. •Dans le Barre d'outils, cliquez sur le bouton 3.Dans la fenêtre Interligne personnalisé, sélectionnez le paramètre d'interligne dans la liste déroulante : •Multiple : L'interligne est multiplié ou dévisé d'une valeur déterminée. •Exact : L'interligne est fixe et les interlignes sont égaux entre toutes les lignes du paragraphe (fixé en points). •Au moins : L'interligne pour de grandes tailles de police ou à des images pour lesquels d'autres interlignes ne conviennent pas (fixé en points). 4.Dans la même fenêtre, fixez la valeur du paramètre sélectionné : saisissez-la manuellement ou utilisez les boutons Si le texte sélectionné a l'interligne de la liste des interlignes prédéfinis, le bouton de la Barre d'outils va afficher cet interligne.
Si le texte sélectionné a un interligne différent pour les différents paragraphes, le bouton ressemblera à Si le texte sélectionné a un interligne différent de l'interligne prédéfini, le bouton de la Barre d'outils ressemblera à |
Espacement des caractères
MyOffice Text vous permet de définir la distance entre les caractères du texte pour comprimer ou étirer le texte. Lorsque vous créez un fichier dans un document, le paramètre par défaut est Normal. 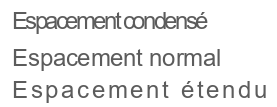 Vous pouvez définir l'espacement des caractères avant de commencer à saisir le texte : lorsque vous sélectionnez l'espacement souhaité, le texte à saisir après le curseur s'affiche selon l'espacement sélectionné.
Pour définir la valeur de l'espacement des caractères, procédez comme suit : 1.Sélectionnez le paragraphe. 2.Définissez l'espacement des caractères de l'une des manières suivantes : •Dans le menu Mise en forme, cliquez sur Texte et sélectionnez Espacement des caractères. Sélectionnez l'espacement des caractères dans la liste des espacements disponibles. •Dans la Barre d'outils, cliquez sur le bouton |





 et sélectionnez la valeur souhaitée dans la liste.
et sélectionnez la valeur souhaitée dans la liste.
 .
. .
.
 .
. et
et  près de chaque élément. Les valeurs des espacements avant et après un paragraphe sont fixées en points et peuvent prendre des valeurs négatives.
près de chaque élément. Les valeurs des espacements avant et après un paragraphe sont fixées en points et peuvent prendre des valeurs négatives. ou
ou  .
.