Главное окно
- Общие сведения
- O приложении
- Основные понятия
- Поддерживаемые форматы файлов
- Сочетания клавиш
- Язык приложения
- Обзор интерфейса
- Главное окно
- Панель инструментов
- Окно быстрых действий
- Действия с файлами
- Создать файл
- Создать шаблон файла
- Создать файл из шаблона
- Открыть файл
- Конвертировать файл
- Открыть недавние документы
- Открыть файл в другом приложении
- Отправить файл по почте
- Распечатать документ без входа в приложение
- Распечатать документ
- Сохранить файл
- Автовосстановление документов
- Закрыть файл
- Действия с листами
- Вставить лист
- Переименовать лист
- Скрыть или отобразить лист
- Дублировать лист
- Переместить лист
- Изменить масштаб листа
- Скрыть или отобразить нулевые значения
- Удалить лист
- Действия с ячейками, столбцами и строками
- Расширить рабочую область
- Выделить диапазон ячеек
- Изменить размер ячеек
- Объединить или разъединить ячейки
- Вставить столбцы, строки или ячейки
- Выделить столбцы или строки
- Скрыть или показать столбец или строку
- Изменить размер столбца или строки
- Закрепить столбцы, строки или область
- Группировать столбцы или строки
- Удалить столбцы, строки или ячейки
- Действия с данными
- Ввод данных
- Сортировка и фильтрация
- Проверка данных
- Удаление дубликатов
- Ссылки
- Заметки
- Специальные символы
- Текущая дата или время
- Проверка правописания
- Поиск и замена данных
- Удаление данных
- Числовые форматы
- Определить формат ячейки
- Открыть окно настроек числового формата
- Общий
- Числовой
- Денежный
- Финансовый
- Дата, Время, Дата и время
- Процентный
- Дробный
- Экспоненциальный
- Текстовый
- Формулы и функции
- Основные принципы ввода формул и функций
- Порядок выполнения операций в формуле
- Адресация ячеек и диапазонов ячеек
- Пересчет формул
- Автоматическое вычисление функций
- Ввод функций
- Замена формулы на ее результат
- Копирование и вставка формул
- Имена в формулах и функциях
- Ссылка на данные в другом документе
- Структурированные ссылки
- Операторы действий
- Арифметические операторы
- Операторы сравнения
- Текстовый оператор
- Операторы ссылок
- «Умные» таблицы
- Создать «умную» таблицу
- Открыть панель настроек умной таблицы
- Настроить параметры «умной» таблицы
- Авторасширение «умной» таблицы
- Добавить вычисляемый столбец
- Выбрать тип вычисления в строке итогов
- Преобразовать «умную» таблицу в обычный диапазон
- Удалить «умную» таблицу
- Сводные таблицы
- Создать сводную таблицу
- Открыть панель настроек сводной таблицы
- Определить структуру сводной таблицы
- Настроить параметры сводной таблицы
- Управлять внешними источниками
- Фильтрация данных в сводной таблице
- Свернуть или развернуть элементы сводной таблицы
- Просмотреть сведения о ячейках
- Обновить сводную таблицу
- Копировать сводную таблицу
- Удалить сводную таблицу
- Диаграммы
- Вставить диаграмму
- Открыть панель настроек диаграммы
- Настройки диаграммы
- Настройки элементов диаграммы
- Переместить диаграмму
- Вырезать, копировать и вставить диаграмму
- Изменить тип диаграммы
- Изменить размер диаграммы
- Изменить исходные данные для диаграммы
- Изменить диапазон данных для диаграммы
- Удалить диаграмму
- Изображения
- Вставить изображение
- Изменить размер изображения
- Переместить изображение
- Сохранить изображение
- Удалить изображение
- Фигуры
- Вставить фигуру
- Заливка фигуры
- Контур фигуры
- Стиль линии
- Изменить размер фигуры
- Подогнать размер фигуры под текст
- Изменить длину и угол наклона линии
- Выбрать тип наконечников линии
- Переместить фигуру
- Удалить фигуру
- Форматирование документа
- Шрифт
- Размер шрифта
- Оформление текста
- Цвет текста
- Цвет выделения текста
- Выравнивание
- Поворот текста
- Перенос по словам
- Межсимвольный интервал
- Цвет заливки ячеек
- Границы ячеек
- Копировать и вставить форматирование
- Правка содержимого
- Отмена и возврат действий
- Буфер обмена
- Работа в облаке
- Войти в облако
- Открыть файл
- Создать локальную копию файла
- Создать папку или файл
- Загрузить файл
- Скачать папку или файл
- Удалить файл
- Восстановить папку или файл
- Настроить общий доступ к файлу
- Совместное редактирование файла
- Отказаться от доступа к файлу
- Выйти из облака
- Средства автоматизации
- Макрокоманды
- Надстройки
- Защита документа
- Защита документа паролем
- Защита содержимого от изменений
- Электронная подпись
- Приложения
- Приложение А. Список функций
- Приложение Б. Список поддерживаемых валют
Интерфейс главного окна при работе в ОС Windows и Linux:
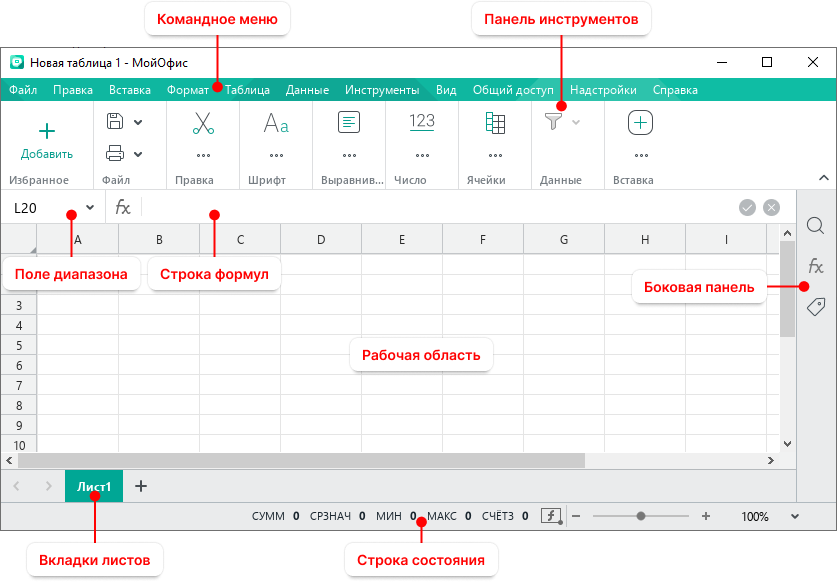
Интерфейс главного окна при работе в macOS:
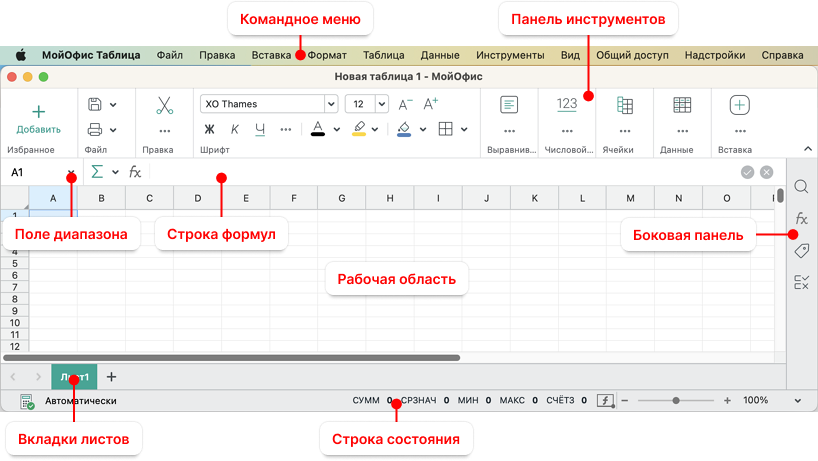
Панель инструментов
Панель инструментов содержит инструменты для работы с содержимым электронной таблицы. Внешний вид панели инструментов можно изменять. |
Поле диапазона
Поле диапазона предназначено для отображения адреса или имени выделенной ячейки/диапазона ячеек, а также для создания новых имен. |
Строка формул
Строка формул представляет собой редактируемую строку, в которой можно вводить, изменять и просматривать данные и формулы. |
Рабочая область
Рабочая область представляет собой активную область листа, в пределах которой выполняются действия пользователя. При необходимости границы рабочей области можно расширить. |
Вкладки листов
Вкладки листов предназначены для перемещения по листам электронной таблицы. |
Боковая панель
Боковая панель содержит следующие кнопки:
Если документ открыт в облаке, то на боковой панели отображаются аватары рецензентов, которые одновременно с текущим пользователем ведут работу над этим документом. |
Строка состояния
В строке состояния отображаются: •индикатор состояния подключения к серверу – отображается, если в приложении открыт документ, расположенный в облаке; •уровень прав доступа к документу – отображается, если в приложении открыт документ, расположенный в облаке, и пользователь не является автором данного документа; •значок выбранного режима пересчета формул; •значения автоматически подсчитываемых функций; •инструменты для изменения масштаба текущего листа. |









