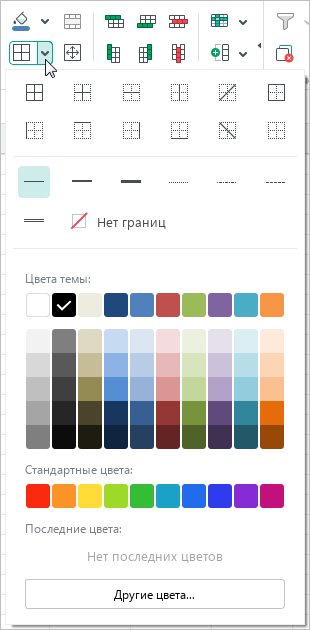Границы ячеек
- Общие сведения
- O приложении
- Основные понятия
- Поддерживаемые форматы файлов
- Сочетания клавиш
- Язык приложения
- Обзор интерфейса
- Главное окно
- Панель инструментов
- Окно быстрых действий
- Действия с файлами
- Создать файл
- Создать шаблон файла
- Создать файл из шаблона
- Открыть файл
- Конвертировать файл
- Открыть недавние документы
- Открыть файл в другом приложении
- Отправить файл по почте
- Распечатать документ без входа в приложение
- Распечатать документ
- Сохранить файл
- Автовосстановление документов
- Закрыть файл
- Действия с листами
- Вставить лист
- Переименовать лист
- Скрыть или отобразить лист
- Дублировать лист
- Переместить лист
- Изменить масштаб листа
- Скрыть или отобразить нулевые значения
- Удалить лист
- Действия с ячейками, столбцами и строками
- Расширить рабочую область
- Выделить диапазон ячеек
- Изменить размер ячеек
- Объединить или разъединить ячейки
- Вставить столбцы, строки или ячейки
- Выделить столбцы или строки
- Скрыть или показать столбец или строку
- Изменить размер столбца или строки
- Закрепить столбцы, строки или область
- Группировать столбцы или строки
- Удалить столбцы, строки или ячейки
- Действия с данными
- Ввод данных
- Сортировка и фильтрация
- Проверка данных
- Удаление дубликатов
- Ссылки
- Заметки
- Специальные символы
- Текущая дата или время
- Проверка правописания
- Поиск и замена данных
- Удаление данных
- Числовые форматы
- Определить формат ячейки
- Открыть окно настроек числового формата
- Общий
- Числовой
- Денежный
- Финансовый
- Дата, Время, Дата и время
- Процентный
- Дробный
- Экспоненциальный
- Текстовый
- Формулы и функции
- Основные принципы ввода формул и функций
- Порядок выполнения операций в формуле
- Адресация ячеек и диапазонов ячеек
- Пересчет формул
- Автоматическое вычисление функций
- Ввод функций
- Замена формулы на ее результат
- Копирование и вставка формул
- Имена в формулах и функциях
- Ссылка на данные в другом документе
- Структурированные ссылки
- Операторы действий
- Арифметические операторы
- Операторы сравнения
- Текстовый оператор
- Операторы ссылок
- «Умные» таблицы
- Создать «умную» таблицу
- Открыть панель настроек умной таблицы
- Настроить параметры «умной» таблицы
- Авторасширение «умной» таблицы
- Добавить вычисляемый столбец
- Выбрать тип вычисления в строке итогов
- Преобразовать «умную» таблицу в обычный диапазон
- Удалить «умную» таблицу
- Сводные таблицы
- Создать сводную таблицу
- Открыть панель настроек сводной таблицы
- Определить структуру сводной таблицы
- Настроить параметры сводной таблицы
- Управлять внешними источниками
- Фильтрация данных в сводной таблице
- Свернуть или развернуть элементы сводной таблицы
- Просмотреть сведения о ячейках
- Обновить сводную таблицу
- Копировать сводную таблицу
- Удалить сводную таблицу
- Диаграммы
- Вставить диаграмму
- Открыть панель настроек диаграммы
- Настройки диаграммы
- Настройки элементов диаграммы
- Переместить диаграмму
- Вырезать, копировать и вставить диаграмму
- Изменить тип диаграммы
- Изменить размер диаграммы
- Изменить исходные данные для диаграммы
- Изменить диапазон данных для диаграммы
- Удалить диаграмму
- Изображения
- Вставить изображение
- Изменить размер изображения
- Переместить изображение
- Сохранить изображение
- Удалить изображение
- Фигуры
- Вставить фигуру
- Заливка фигуры
- Контур фигуры
- Стиль линии
- Изменить размер фигуры
- Подогнать размер фигуры под текст
- Изменить длину и угол наклона линии
- Выбрать тип наконечников линии
- Переместить фигуру
- Удалить фигуру
- Форматирование документа
- Шрифт
- Размер шрифта
- Оформление текста
- Цвет текста
- Цвет выделения текста
- Выравнивание
- Поворот текста
- Перенос по словам
- Межсимвольный интервал
- Цвет заливки ячеек
- Границы ячеек
- Копировать и вставить форматирование
- Правка содержимого
- Отмена и возврат действий
- Буфер обмена
- Работа в облаке
- Войти в облако
- Открыть файл
- Создать локальную копию файла
- Создать папку или файл
- Загрузить файл
- Скачать папку или файл
- Удалить файл
- Восстановить папку или файл
- Настроить общий доступ к файлу
- Совместное редактирование файла
- Отказаться от доступа к файлу
- Выйти из облака
- Средства автоматизации
- Макрокоманды
- Надстройки
- Защита документа
- Защита документа паролем
- Защита содержимого от изменений
- Электронная подпись
- Приложения
- Приложение А. Список функций
- Приложение Б. Список поддерживаемых валют
Изменить параметры границ
По умолчанию при создании документа между ячейками нет границ. Видимая на листе сетка условно отделяет ячейки одну от другой, чтобы работа с данными была легче, и не отображается при печати. Чтобы добавить ячейкам границы или изменить ранее примененные к границам параметры, выполните следующие действия: 1.Выделите требуемую ячейку или диапазон ячеек. 2.На панели инструментов, в разделе Шрифт нажмите на стрелку справа от кнопки 3.На открывшейся панели настройки границ, в первом блоке настроек укажите место расположения границ, для которых необходимо изменить параметры. 4.Во втором блоке настроек выберите тип линии, который следует применить для указанных границ. 5.В третьем блоке настроек укажите цвет линии одним из следующих способов: •выберите цвет в одном из представленных наборов цветов; •укажите код цвета вручную; •скопируйте цвет с помощью пипетки.
Панель настройки границ Выбрать цвет в представленных наборах цветов На панели настройки границ, в третьем блоке настроек представлены следующие наборы цветов: •Цвета темы – содержит цветовую палитру темы текущего документа. •Стандартные цвета – содержит цвета, которые пользователи чаще всего выбирают при форматировании документа. •Последние цвета – содержит до десяти последних цветов, которые вы выбирали при форматировании документа ранее. Набор Последние цвета отображается, если вы выбирали хотя бы один цвет. При наведении курсора мыши на любой цвет отображается значение этого цвета в цветовой модели RGB. Например: RGB 192,80,77. Для выбора цвета щелкните по нему левой кнопкой мыши. Цвет добавится в набор Последние цвета и отметится флажком. Границы ячеек окрасятся в выбранный цвет. Чтобы закрыть панель настройки границ, выполните одно из следующих действий: •На панели инструментов, в разделе Шрифт нажмите на стрелку справа от кнопки •Щелкните по пустому месту документа за пределами панели настройки границ. Указать код цвета вручную Если в перечисленных наборах цветов нет подходящего цвета, укажите его код вручную: 1.Нажмите кнопку Другие цвета. 2.В открывшемся окне Выбор цвета укажите требуемый цвет в виде HEX-кода или в формате RGB. 3.Нажмите кнопку ОК. Цвет, указанный вручную, добавится в набор Последние цвета и отметится флажком. Панель настройки границ закроется. Границы ячеек окрасятся в выбранный цвет. Скопировать цвет с помощью пипетки Пипетка предназначена для одновременного копирования цвета с текста или объекта, расположенного в рабочей области главного окна, и применения этого цвета к границам ячеек. Чтобы скопировать цвет с помощью пипетки, выполните следующие действия: 1.Нажмите кнопку 2.Наведите курсор на цвет, в который следует окрасить границы ячеек. Для более точного выбора цвета ориентируйтесь на область, расположенную справа от курсора. В ней отображается цвет пикселя, на который в данный момент наведен курсор. 3.Щелкните по цвету левой кнопкой мыши. Границы ячеек окрасятся в выбранный цвет, и курсор примет обычный вид. Указанный цвет добавится в набор Последние цвета и отметится флажком на панели настройки границ. Если требуется отключить пипетку без выбора цвета, нажмите клавишу Esc на клавиатуре. |
Применить последний выбранный стиль границ
Чтобы быстро применить к ячейке или диапазону ячеек последний выбранный стиль границ, выполните следующие действия: 1.Выделите требуемую ячейку или диапазон ячеек. 2.На панели инструментов, в разделе Шрифт нажмите кнопку |
Удалить границы
Чтобы удалить заданные границы ячейки или диапазона ячеек, выполните следующие действия: 1.Выделите требуемую ячейку или диапазон ячеек. 2.На панели инструментов, в разделе Шрифт нажмите на стрелку справа от кнопки 3.На открывшейся панели настройки границ: •В первом блоке настроек укажите место удаления границ. •Во втором блоке настроек выберите Нет границ. 4.Чтобы закрыть панель настройки границ, выполните одно из следующих действий: •На панели инструментов, в разделе Шрифт нажмите на стрелку справа от кнопки •Щелкните по пустому месту листа за пределами панели настройки границ. |
 .
.