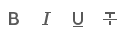Polices et styles
La famille des polices XO (eXtended Office fonts) qui comprend des équivalents des polices les plus courantes, a été spécialement conçue pour les applications MyOffice.
La police utilisée par défaut dans le document sera affichée sur la Barre d'outils, dans la liste déroulante des polices disponibles. En tant que la police actuelle, elle sera marquée comme  dans la liste des polices.
dans la liste des polices.
Pour sélectionner le type de police, procédez comme suit :
1.Sélectionner la section de texte souhaitée.
2.Choisissez la police en utilisant l'une des méthodes suivantes :
•Dans le menu Mise en forme, cliquez sur Texte > Police et sélectionnez le type souhaité dans la liste déroulante.
•Dans la Barre d'outils, cliquez sur le champ contenant le nom de la police actuelle. Sélectionnez la police souhaitée dans la liste déroulante.
 .
.Style de texte
MyOffice Text contient des éléments de texte prédéfinis (titres, notes, en-têtes et pieds de page, etc.) qui peuvent être utilisés pour mettre en forme les différentes parties du texte. Le style utilisé est affiché sur la Barre d'outils et dans la liste déroulante des polices disponibles et, comme le style actuel, est indiqué comme suit Vous pouvez sélectionner un style de police avant de commencer la saisie. Après avoir sélectionné le style de police souhaité, le texte saisi après le curseur aura le style de police sélectionné.
Pour définir le style d'un paragraphe, procédez comme suit : 1.Placez le curseur dans le paragraphe souhaité ou sélectionnez plusieurs paragraphes si nécessaire. 2.Attribuez un style de paragraphe de l'une des manières suivantes : •Dans le menu Mise en forme, cliquez sur Style de paragraphe et sélectionnez le style souhaité dans la liste déroulante. •Dans la Barre d'outils, cliquez sur le champ contenant le nom du style actuel. Sélectionnez le style souhaité dans la liste déroulante. Si la fenêtre du navigateur n'est pas entièrement déployée, le champ peut prendre la forme compacte d'un bouton
 . . |
Taille de texte
La taille des polices est affichée sur la Barre d'outils et dans la liste déroulante des polices disponibles. En tant que la taille actuelle, elle est indiquée dans la liste comme suit Vous pouvez sélectionner la taille de la police avant de commencer la saisie : après avoir sélectionné la taille, le texte saisi après le curseur sera prendra la taille sélectionnée.
Vous pouvez modifier la taille de police comme suit : 1.Sélectionner la section de texte souhaitée. 2.Attribuez la taille de la police de l'une des manières suivantes : •Dans le menu Mise en forme, cliquez sur Texte > Taille de police et sélectionnez la taille souhaitée dans la liste déroulante. •Dans la Barre d'outils, cliquez sur le champ qui contient la taille de police actuelle et sélectionnez la taille souhaitée dans la liste déroulante. Pour augmenter ou diminuer la police d'une unité par rapport à la taille actuelle, procédez comme suit : 1.Sélectionner la section de texte souhaitée. 2.Modifiez la taille de la police de l'une des manières suivantes : •Dans le menu Mise en forme, cliquez sur Texte > Augmenter la taille de la police ou Diminuer la taille de la police. •Dans la Barre d'outils, cliquez sur les boutons •Utilisez les raccourcis clavier Ctrl+Maj+, ( |
Mise en forme du texte
Dans MyOffice Text, vous pouvez mettre en forme du texte de différentes manières pour le distinguer du reste du document. L'application permet d'attribuer simultanément plusieurs propriétés au même caractère (sauf pour les indices et les exposants qui s'excluent mutuellement).
Vous pouvez sélectionner la mise en forme avant de commencer la saisie : dans ce cas, le texte saisi après le curseur prendra la mise en forme sélectionnée.
Pour sélectionner la mise en forme souhaitée, procédez comme suit : 1.Sélectionner la section de texte souhaitée. 2.Choisissez l'une des méthodes suivantes pour attribuer la mise en forme : •Dans le menu Mise en forme, cliquez sur Texte (certaines options se trouvent dans le menu Autres mises en forme). •Cliquez sur les boutons •Utilisez les raccourcis clavier. Passer de minuscule en majuscule n'affecte pas l'affichage des chiffres, des signes de ponctuation ou d'autres caractères.
En sélectionnant à nouveau le texte modifié et les commandes ci-dessus, le texte passera en minuscules. Les lettres qui ont été précédemment saisies avec la touche de verrouillage des majuscules Verr. Maj. enfoncée sur le clavier ne seront pas affectées par l'execution de cette commande.
|
Couleur de texte
Lorsque le fichier est créé, la couleur de la police est noire. Le bouton de changement de couleur de la Barre d'outils affiche une couleur que l'utilisateur peut rapidement colorer la police sans avoir à la sélectionner dans la palette : •Rouge : Définie par défaut. •La dernière couleur utilisée : Après l'utilisation d’une couleur. •Couleur créée par l'utilisateur : Apparaît immédiatement après avoir créé votre propre couleur, même si elle n'a pas été appliquée. Vous pouvez définir la couleur avant de commencer à saisir le texte : après avoir sélectionné la couleur requise, le texte à saisir après le curseur sera affiché dans la couleur sélectionnée. Pour modifier la couleur du texte, procédez comme suit : 1.Sélectionner la section de texte souhaitée. 2.Attribuez la couleur du texte de l'une des façons suivantes : •Pour sélectionner la dernière couleur utilisée ou la couleur par défaut, cliquez sur le bouton •Cliquez sur la flèche située à droite du bouton •Sélectionnez une couleur dans la palette qui s'ouvre dans la Barre de menus Mise en forme > Couleur > Couleur de la police. Dans la fenêtre de la palette de couleurs, la couleur actuelle du texte est cochée. Les dernières couleurs utilisées sont affichées en haut de la palette. Au bas de la fenêtre de la palette se trouvent les couleurs personnalisées que vous avez créées précédemment.
Pour définir une couleur personnalisée : 1.Cliquez sur le bouton 2.Dans la fenêtre qui apparaît, spécifiez les paramètres de la couleur. Entrez le code HEX de la couleur souhaitée, ou sélectionnez la couleur vous-même : •La teinte de couleur est sélectionnée sur l'échelle horizontale. Cliquez avec le bouton gauche de la souris sur la barre de couleur ou cliquez avec le bouton gauche de la souris sur le curseur de l'échelle et déplacez-le. •La nuance de la couleur est sélectionnée à l'aide du marqueur. Faites un clic gauche sur la barre de couleur ou appuyez sur le bouton gauche de la souris sur le marqueur et déplacez-le. 3.Cliquez sur OK pour appliquer la couleur sélectionnée. Pour annuler l'action, cliquez sur Annuler. Une fois créée, la couleur s'affiche dans la section Plus de couleurs. |
Couleur de surlignage
Lorsque vous travaillez sur un fichier, vous pouvez mettre en évidence des sections de texte individuelles dans différentes couleurs pour les faire ressortir du reste du document. Lorsque le fichier est créé, aucune couleur n'est définie par défaut pour l'arrière-plan du texte. Le bouton de changement de couleur de la Barre d'outils affiche une couleur que l'utilisateur peut rapidement colorer la police sans avoir à la sélectionner dans la palette : •Jaune : Définie par défaut. •La dernière couleur utilisée : Après l'utilisation d’une couleur. Vous pouvez définir la couleur avant de commencer à saisir le texte : après avoir sélectionné la couleur requise, le texte à saisir après le curseur sera affiché dans la couleur sélectionnée. Pour modifier la couleur du surlignage du texte, procédez comme suit : 1.Sélectionner la section de texte souhaitée. 2.Choisissez la couleur du surlignage du texte de l'une des façons suivantes : •Pour sélectionner la dernière couleur utilisée ou la couleur par défaut, cliquez sur le bouton •Cliquez sur la flèche située à droite du bouton •Sélectionnez une couleur dans la palette qui s'ouvre dans la Barre de menus Mise en forme > Couleur > Couleur de surlinage. Si l’extrait de texte sur lequel le curseur est positionné est mis en évidence en couleur, la couleur actuelle de sélection du texte est cochée dans la fenêtre de la palette de couleurs. Les dernières couleurs utilisées sont affichées en haut de la palette. Pour supprimer le surlignage, procédez comme suit : 1.Sélectionnez du texte dont vous voulez supprimer le surlignage. 2.Ouvrez la palette de couleurs du surlignage de l'une des façons suivantes : •Cliquez sur la flèche située à droite du bouton •Dans la Barre de menus sélectionnez Mise en forme > Couleur > Couleur de surlignage. 3.Dans la palette qui s’ouvre, cliquez sur le bouton Aucune couleur. |
 .
.