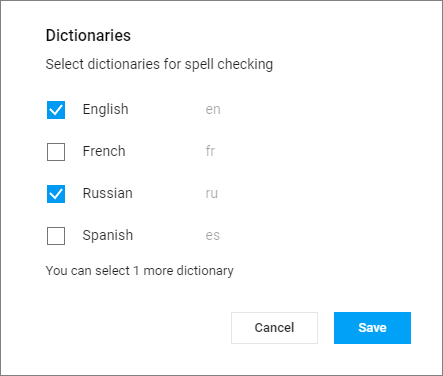Spelling and grammar
You can enable or disable the spellchecker using the Tools menu. In MyOffice Text, the spellchecker is enabled by default.
Dictionaries
By default, MyOffice Text checks spelling in Russian and English. To check spelling in other languages, select the dictionaries in the language selection window as follows: •Click Tools > Spelling and grammar > Dictionaries. •On the Sidebar, select Dictionaries > A list of available dictionaries will be displayed on your screen:
You can select at least one dictionary but no more than 3 dictionaries at the time. |
Spellchecker
If you want to enable the spellchecker, select Tools. To disable the spellchecker, repeat the actions. MyOffice Text can check spelling in texts in Russian, English, French, and Spanish. The errors are underlined with a red wavy line: If there the correct spelling is available, it will be displayed on the Spellchecker bar. You can also display it by right-clicking the misspelled word. If you don't want the application to underline the misspelled words: 1.Place the cursor on the underlined word. 2.Right-click the word and select Ignore all. |
Check grammar
If you want to enable the grammar checker, select Tools. To disable the grammar checker, repeat the actions. The grammar checker is only available for texts in Russian. Grammar errors are underlined with a wave blue line. |
Spellchecker bar
The Spellchecker bar displays the list of errors found in the text. To display the Spellchecker bar, do one of the following: •On the Sidebar, click •Click Tools > Spelling and grammar > Spellchecker. Work with errors The Spellchecker bar displays the following elements for every misspelled word: •Correct spellings (if any). •Previous and Next buttons to navigate between words without changing them. •Ignore All button to skip all the errors in the selected word. •Change or Change all button to replace the text according to your preferences. •A list of available dictionaries in different languages to check spelling. To replace a word with an error, select the desired spelling with the left mouse button and click Change. To replace a misspelled word throughout the document, select the desired option with the left mouse button, click the arrow next to the Change button and select the Change all command. Moving to the previous or to the next error in the text without changing the words is performed using the When you click Ignore All, the word will keep its original spelling with errors and you'll be automatically moved to the next word with an error. |