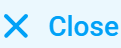Share a link
Every file or folder in the file storage has an address, and links allow for fast access to them. MyOffice Text uses two types of links:
•MyOffice internal link: This type of link to a file or folder is intended for authorized users. Internal links are generated automatically when files or folders are created in the file storage and remain the same until the files and folders are deleted from the storage. Clicking the link will open the file or folder, with the access level according to user's current access permissions. Note that sending the link does not mean sharing the file or folder. Users with no access permissions can request the access from the owner once they receive the link, provided that they have an email client is set up.
•Public link: This type of link is intended for external (unauthorized) users and is created by the file owner or by the user with the permission to manage the file. By clicking the link users will be able to open a file to view, download or print it. An unlimited number of links can be generated for one element. Once created, links cannot be changed, they can be deleted manually by the user or automatically when they expire.
To share a link to a file or folder, do the following:
1.Proceed in one of the following ways:
•In the File menu, select Share a link.
•From the Sharing settings window, click Share a link.
2.In the opened window, select the tab with the type of link that you want to provide.
MyOffice internal link
Use MyOffice internal link tab to select the desired action with the link: •Copy Link: Copy the link to the clipboard. •Send Link via Email (displayed if an email client is set up): Open the window to enter the email address you want to send the link to. If you choose to send the link by email, an additional window will open on the screen. Do the following: 1.Enter the names or the email addresses of the users you want to send the link to. Or select the users from the contact list by clicking 2.If you want to add a message to a link, enter the message and it will be transmitted to the user with the link. 3.If needed, check the Send a copy to myself box (only displayed when you select Send Link via Email). 4.Click Send. |
Public link
If the application version installed on your computer does not allow for creating public links, the Public links tab is not displayed. You can create a MyOffice internal link instead.
Public links to a file can be created by its owner or by a user with the Manage permissions. For users with the View and Edit permissions, the Public links tab displays the appropriate notification with information about the document owner. On the Public links tab, you can create new public links to an element, view existing ones and manage them. Active links are displayed in a list. For public links, the link address, expiration date, link author and password (if any), are indicated. The list of links is sorted in ascending order depending on the link validity period. The sorting type cannot be changed. The following actions with public links can be performed: •Copy a link. •Copy a password. •Copying data to access the element (link, expiration date and password, if any). •Delete a link. The Public links tab allows to perform actions with links: create, delete, protect with a password, and copy. A public link can be blocked by the system administrator in charge of MyOffice applications or automatically when spam is suspected (for example, when a large number of similar requests are received from users or programs). Such a link is marked with an icon: Create a public link 1.From the drop-down list, select the validity period of the link. To select a value of your choice, use the Other date list item. The maximum link validity period available for selection is configurable by the system administrator. 2.If needed, select or clear the Password protection check box. If you choose to select the box, the password will be generated automatically. 3.If necessary, select the One-time access check box. Such a link can be opened only by one user, the content of the link will be available for no more than 12 hours from the first opening. In the list of links, one-time access links are marked with the 4.Click Create link. As a result of the operation, a public link will appear on the tab, indicating the expiration date, the author of the link and the password to access the element (if the Password protection box has been checked). To display the password assigned to the link, on the line with the desired link, click the An open one-time access link is displayed in pale gray in the link list. If you click the one-time access link again from a different IP address or web browser, the content of the link will not be available. You can also generate a link towards a file from MyOffice Documents. Copy a public link To share a link, copy it. To copy the address, access password, and link expiration date in the line with the desired link, click After the operation is performed, the line with the link whose data was copied is highlighted. View link content To view the content of a public link, in the link line, click the A file or folder preview window opens in the current tab. To close the preview window, click Delete a link The owner of the file or folder or the user with the permission to manage the file, the owner of the file or folder or the administrator of MyOffice software can delete the public link to a file or folder, regardless of the link expiration date. To delete a public link manually, in the row with the desired link, click As a result, access to the file or folder using the deleted link will not be available. To provide access to a file or folder, create and send a new public link. |

 . When you hold the cursor over the icon, a pop-up window appears with information about the blocking period.
. When you hold the cursor over the icon, a pop-up window appears with information about the blocking period.


 and select
and select