Set event parameters in the Schedule
The Schedule tab allows you to quickly select a free event time and available resources for all participants.
The Schedule tab displays attendees and resources in a single list, in the following order (with attendees with the same status displayed in alphabetical order):
•Event organizer
•Resources (meeting rooms)
•Required attendees
•Optional attendees
•Required attendees with external mailbox email addresses
•Optional attendees with external mailbox email addresses
When you open the Schedule tab, the participants and resources that were selected for the event on the Details tab will already be listed.
Event attendees
The sorting of the list of attendees with internal email addresses can be changed. To select the sorting criterion, click the The maximum number of attendees in the list that can be sorted is 50.
Avatars of the event organizer and optional attendees are marked with icons: Time intervals during which an attendee may be busy are highlighted in the Schedule according to the attendee's responses to invitations to other events: •There is no attendee response to the event invitation: The event time is framed and not highlighted. •Participation is tentatively accepted: The time of the event is indicated by the shaded area. •Participation is confirmed: The event time is evenly filled with color. •Participation was declined or no events were scheduled: Time is not highlighted. When you hold the cursor over the selected time intervals, a pop-up tooltip appears with information about the attendee availability, including the break (buffer time), if it was set in the settings: Accepted/Tentative/Not yet responded, event time, for optional attendees, the Optional Attendee status is specified. The time of attendees with external mailbox email addresses is evenly filled in color. When you hover the cursor, a pop‑up window appears with a warning that there is no availability information for this attendee. To add an event attendee, enter their email address in the To change the type of an attendee (required/optional), left-click their avatar and select the required value in the list that opens. |
Change event time
The column of the created event (filled with the color of the calendar) can be moved by left-clicking the timeline to the right and left to choose the most convenient time and optimally plan the occupancy of the attendees. You can also change the duration of the event by left-clicking the right border of the column and pulling left or right. The created event column does not cover lines of attendees with external mailbox email addresses and is limited to internal attendees. |
Automatic selection of the event time
To quickly select an event time, you can use the automatic search for time slots that are free for all event attendees at once (except for attendees with external mailbox email addresses). The automatic search works if no more than 50 participants are invited to the event, including the event organizer (a group of participants is counted as one participant).
Automatic search does not work for all-day and multi-day events, or when creating recurring events.
The automatic search will show time intervals equal to the event duration in which all event participants are free, for today and the next 30 days. (A participant is considered free if they have no events at that time, except for rejected events. The buffer time between meetings, if set by the participant, is considered occupied). On the Schedule tab time grid, such intervals will be marked in green. The gray color indicates intervals when the participant is busy, as well as non-working hours. You can limit the automatic selection of event times to working hours. Working hours are the times specified by participants in the Calendar section of the settings. If not specified, they are from 9 a.m. to 5 p.m. For automatic selection of the event time, do the following: 1. Add all mandatory event attendees to the list. 2. Click the Find time button. A list will open with the first 7 found time slots that are suitable for the event with the specified list of participants. Click the More button to display the next found time slots. 3. If you want to limit the search to business hours only, select the Working hours only check box above the interval list. 4. Select a time interval from the suggested list. The list will close and the event will be rescheduled to the time selected.
|
Select resources for an event
Resource occupancy is displayed in the Schedule grid. Time intervals during which a resource is busy are highlighted, and a tooltip appears when you hover the cursor over them. To use the automatic search for resources available at the designated event time, do the following: 1.Click the Find Resources button. 2.In the form that opens, select a resource type from the drop-down list. 3.Click the Find button. A list of resources of the selected resource type available during the event will be displayed. If no available resources can be found at the scheduled time, a message informing you of this will be displayed, asking you to change your search criteria. 4.Select one or more resources needed for the event by checking their boxes. 5.Click the Add button. The selected resources will be added to the Resources field. You can also enter the electronic address of the resource in the |



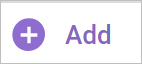 field or select it from the drop-down list that appears when you enter the first characters in the field. In the drop-down list, the participants already added to the event are displayed in pale font, without the possibility to select them again. Attendees added in this manner are considered mandatory by default.
field or select it from the drop-down list that appears when you enter the first characters in the field. In the drop-down list, the participants already added to the event are displayed in pale font, without the possibility to select them again. Attendees added in this manner are considered mandatory by default.