Travailler avec des contacts
- Interface
- Travailler avec des contacts
- Travailler avec des groupes de contacts
- Resources
Sélectionner et afficher un contact
Pour sélectionner un ou plusieurs contacts du carnet d'adresses actif, cliquez sur l'avatar dans le mini panneau de contact.
Pour sélectionner tous les contacts de la page actuelle du carnet d'adresses actif en même temps, cliquez sur l'avatar dans le mini panneau de l'un des contacts de la liste, puis sélectionnez Sélectionner tout dans la liste déroulante de la Barre d'outils :
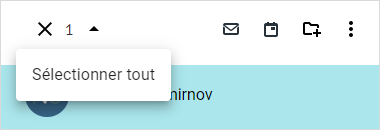
Pour afficher les informations d'un contact, sélectionnez-le dans la liste des contacts dans l'Espace de travail de l'interface. Les données du contact s'afficheront dans le Volet de lecture.
Créer un contact
L'ajout d'un nouveau contact est possible uniquement dans le carnet d'adresses Contacts personnels et les groupes créés par l'utilisateur. Pour créer un nouveau contact : 1.Cliquez sur le bouton Nouveau contact situé dans la Barre de navigation. Dans le menu déroulant, sélectionnez Nouveau contact. 2.Dans la fenêtre qui s'affiche, sélectionnez le compte pour lequel le contact sera créé. Seuls les comptes MyOffice sont disponibles dans la liste, car il n'y a pas de synchronisation avec les contacts des comptes externes. 3.Remplissez les champs obligatoires : prénom et nom du contact à créer. 4.Remplissez les champs requis et cliquez sur Enregistrer. Les champs Prénom et Nom de famille sont obligatoires, les autres champs sont remplis si nécessaire.
Un nouveau contact peut être ajouté au carnet d'adresses à partir de l'email lors de son affichage dans le Volet de lecture ou dans un nouvel onglet. Si, lors de la création d'un contact, l'utilisateur clique sur |
Modifier le contact
Pour modifier un contact, cliquez dessus avec le bouton gauche de la souris. La partie droite de la fenêtre affiche toutes les informations disponibles à ce sujet. Cliquez sur le bouton Si, lors de la modification d'un contact, l'utilisateur clique sur Vous pouvez modifier uniquement le contact que vous avez créé vous-même.
|
Rechercher un contact
Dans chacun des carnets d'adresses, il est possible d'effectuer la recherche dans la liste. Pour trouver le contact souhaité : 1.Ouvrez le dossier dans lequel se trouve le contact. 2.Cliquez sur le bouton 3.Saisissez une requête de recherche. Les résultats de la recherche sont automatiquement affichés dans la liste des contacts de l'Espace de travail. Pour fermer la barre de recherche, cliquez sur Les résultats de la recherche s'affichent sous la barre de recherche. Pour affiner les critères de recherche dans le carnet d'adresses Entreprise et Contacts personnels, cliquez sur le bouton |
Supprimer un contact
Pour supprimer un contact : 1.Accédez au carnet d'adresses souhaité. 2.Sélectionnez le contact dans l'Espace de travail. 3.Cliquez sur le bouton Vous pouvez supprimer uniquement le contact que vous avez créé vous-même. Contacts du groupe Entreprise ne peuvent pas être supprimés.
|
Écrire une email à un contact
Pour écrire un email à un contact : 1.Dans la Barre de navigation, sélectionnez le carnet d'adresses. 2.Sélectionnez le contact souhaité dans l'Espace de travail en cliquant sur son avatar avec le bouton gauche de la souris. 3.Cliquez sur le bouton Un nouvel onglet du navigateur affichera une fenêtre de création d'un nouvel email dans lequel le champ À contiendra l'adresse email requise. |
Créer un rendez-vous avec un contact
Pour créer un rendez-vous avec un contact : 1.Dans la Barre de navigation, sélectionnez le carnet d'adresses. 2.Sélectionnez un ou plusieurs contacts dans la liste dans l'Espace de travail en cliquant sur son avatar avec le bouton gauche de la souris. 3.Cliquez sur le bouton Un nouvel onglet du navigateur affichera l'application MyOffice Calendar avec fenêtre de creation d'un événement dans lequel les contacts sélectionnés dans l'application MyOffice Contacts seront déjà répertoriés en tant que participants. |
Exporter / Importer des contacts
Pour exporter des contacts (téléchargés sur un media fixe ou externe sur l'appareil de l'utilisateur), sélectionnez le contact/plusieurs contacts souhaité, puis cliquez sur le bouton Le fichier de contact au format .vCardsera enregistré dans le dossier téléchargements installé par défaut sur l'appareil de l'utilisateur. Pour importer des contacts, placez le curseur de la souris sur le nom du carnet d'adresses dans la Barre de navigation et cliquez sur le bouton affiché à côté du |
Transférer le contact
Pour transférer un contact à un autre utilisateur, sélectionnez le contact souhaité dans le carnet d'adresses, cliquez sur L'opération ouvre un nouvel email avec le fichier de contact joint au format .vcf dans un nouvel onglet du navigateur. |
Fusionner les contacts
Pour fusionner plusieurs formulaires de contact en un seul : 1.Sélectionnez un ou plusieurs contacts que vous souhaitez fusionner. 2.Cliquez sur le bouton •Dans la Barre d'outils et cliquez sur Fusionner. •Dans la Barre d'outils et cliquez sur Fusionner avec un autre contact. 3.Dans la fenêtre qui s'ouvre, dans le champ Ajouter des détails au contact, indiquez le contact dans le formulaire duquel les données des contacts sélectionnés doivent être fusionnées. 4.Cliquez sur le bouton Enregistrer. |






