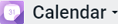Screen elements
The main interface page of MyOffice Calendar displays the following sections:
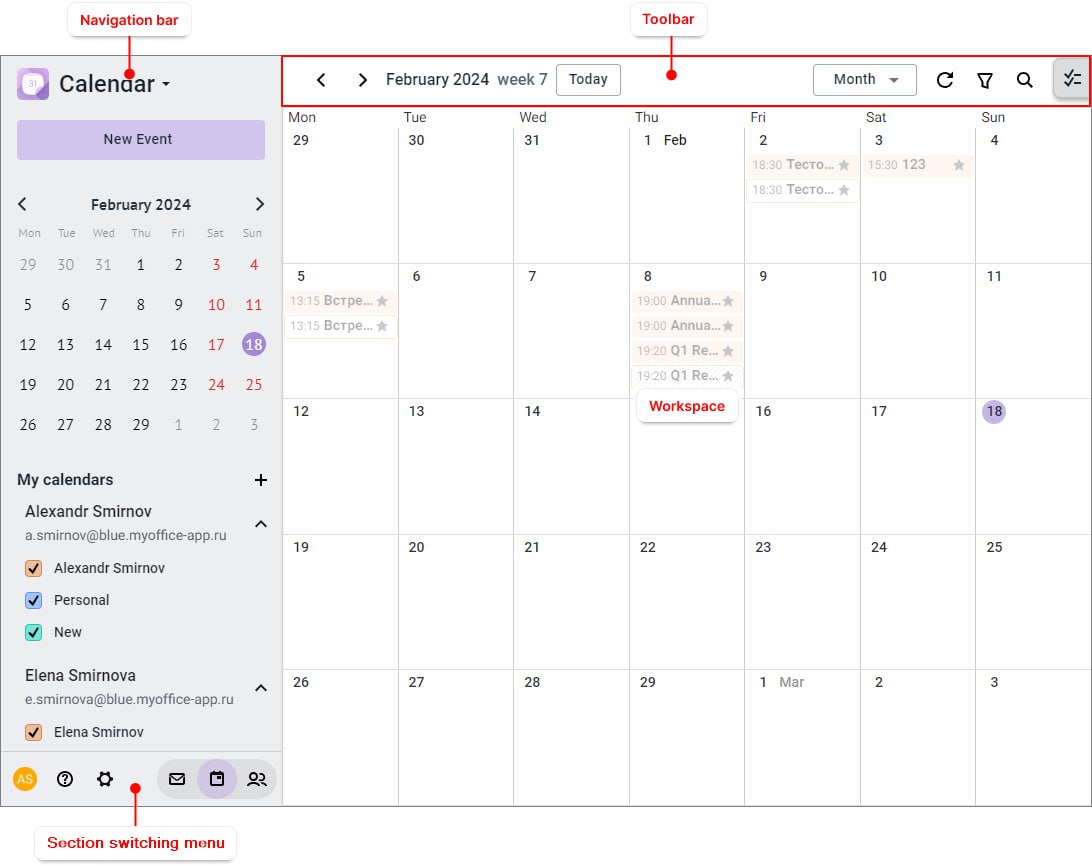
Toolbar
The toolbar allows to work with the selected calendar and includes the following elements: 1. 2.The currently selected period: •Date in the "DD month, YYYY" format if day is selected as the unit of time. •Start and end dates in the "DD month, YYYY – DD month, YYYY" format if a week is selected as the unit of time. •Month name in the "month, YYYY" format if month is selected as the unit of time. 3.Today button to automatically return to the current day/week/month. 4.Button for selecting the time unit to display in the workspace: •Day: To display all the events of the selected day. •Week (selected by default): To display all the events of the selected week. •Month: To display the events of the selected month. 5. 6. •Declined •Tentative •Accepted •Waiting for response •Organized by me 7. 8. |
Workspace
The workspace is a time coordinate grid divided into equal time intervals. The grid cells display the user events that are scheduled for that time. For more information about displaying events in the workspace, see View a calendar. You can manage the calendar grid using the buttons located on the toolbar. |
The section switching menu is the same for all sections of MyOffice Mail web application.