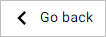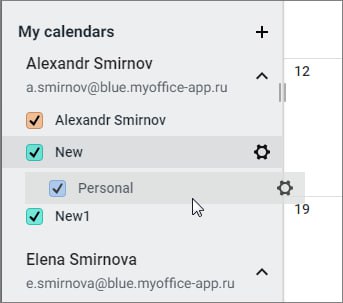View a calendar
To go to the Calendar section, use any of the following methods:
•In the section switching menu, click the Calendar button.
Calendar button.
•In the application selection menu, click Calendar.
The Navigation bar lists all calendars available to the user in the calendar list. Each calendar contains its own set of events. The events of all calendars from the calendar list are displayed in the calendar grid in the workspace.
When you hold the cursor over an event, a tooltip appears with information about the event. Clicking on the event with the left mouse button opens a window with more detailed information.
Highlight events in the workspace
The event entries in the workspace have different colors. The color of the entry corresponds to the color of the calendar in which the event is located and the color of the check box to the left of the calendar name. Scheduled events are marked in the calendar according to the user response to the invitation: •The accepted event is a uniform color fill. •Tentatively accepted: hatched. •Not seen or answered: outlined. Events for which the user is the organizer are marked in the calendar with Recurring events are marked with The user can view information about the event, as well as suggest or make changes to the event parameters. |
Change the scale of the workspace time grid
The scale of the time grid in the workspace can be changed. To do this, do the following: 1.Click the time unit selection button on the toolbar. 2.Select the scale of the time grid from the drop-down list: Week, Month, or Day. When viewing events for a day or a week, events with the duration of the All day are additionally displayed above the time grid. If a user has more than three events assigned to one date while viewing events for a month, the information about a list of events will appear in the corresponding cell. |
List of calendars
The calendar list has two sections: •There is always a calendar for the user's account in the My Calendars section, which is created automatically. By default, it is named by the account name and is the default calendar If a user has multiple accounts, the My calendars section must have one automatically created calendar for each connected account. •The calendars of colleagues that the user has been granted access to are listed in the Shared section.
The user can create new calendars for their accounts. The calendars created by the user are displayed in the My calendars section, under the default calendar calendar of the account that was selected for the calendar when it was created. |
Enable and disable calendars
In order for calendar events to be displayed in the workspace, the calendar must be connected. To connect a calendar, select the check box To disable the calendar, uncheck the check box Disabled calendar events are not displayed in the workspace. |
Change the order of calendars in the Navigation bar
By default, the calendars created by the user are placed in the account's calendar list in the order they were created: the one created later is lower than the ones created earlier. The order of the calendars in the list can be changed (except the default account calendar). To do this, proceed as follows: 1.Hover the cursor over the name of the calendar. The calendar row will be highlighted in color, and the cursor will look like 2.Press the left mouse button and, without releasing it, move the calendar to the desired location in the account calendar list:
3.Release the left mouse button. The calendar assigned as the default calendar is always displayed first in the account's calendar list. You cannot change its place in the list.
|