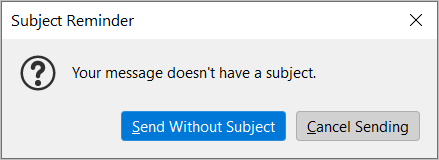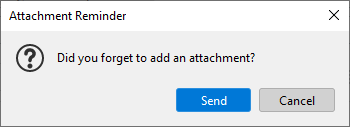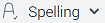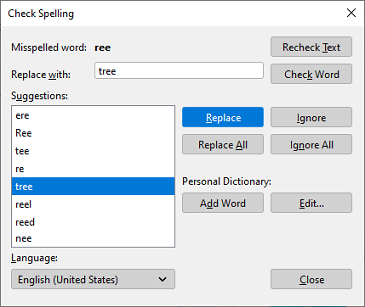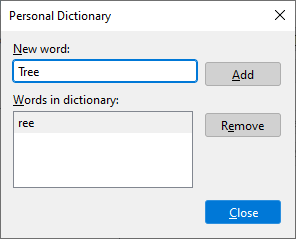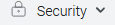Message composer window toolbar
Message composer window toolbar looks as follows:
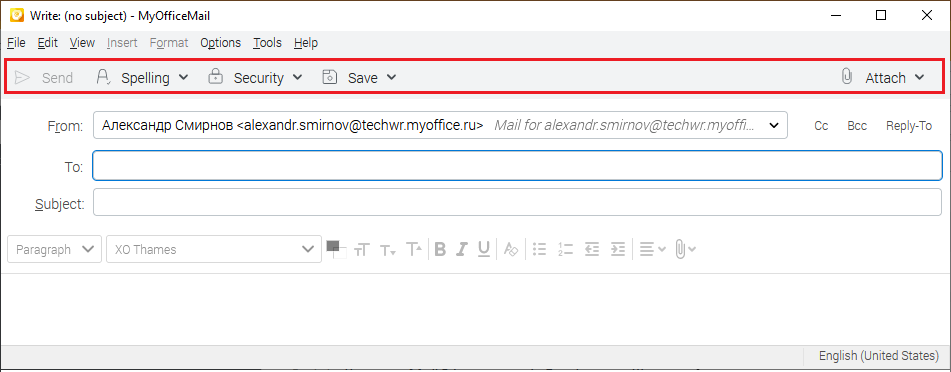
Send a message
Spell check
In order to check and correct spelling errors in the current email, click on the button
This dialog box allows you to check and correct possible spelling errors in your writing using the suggested options. The Check Spelling box contains the following fields and controls: •Misspelled word: The current word with the detected error. •Recheck Text: Check the entire email again and start with the first misspelled word. •Replace with: The suggested replacement variant. •Check Word: Check the word contained in the replacement input field. •Suggestions: The list of possible corrections. •Replace: Replace the misspelled word in the email with the suggested variant and move on to the next error found. •Ignore: Skip the current word and go to the next error. •Replace All: Replace all misspelled uses of the current word in the email with the suggested variant. •Ignore All: Ignore all incorrect uses of the current word in the email and move on to the next error. •Add Word: Add the word to the Personal Dictionary, so that it will not trigger an error later on. •Edit: Edit the Personal Dictionary. •Language: Select the writing language, the current language can also be selected by opening a pop-up menu by clicking on the arrow to the right of the button Spelling. If there are errors in the email, the words that contain errors will be underlined with a squiggly line. To correct the errors, open the dialog box Spell check. The input field Replace with will display the variant of the word replacement with an error. If you are not satisfied with the variant, select the appropriate variant from the Suggestions list, it will appear in the Replace with. In addition, you can change the text manually and then check it by clicking the Check Word. When the Replace with field contains a word that is ready to be inserted into the email, click the Replace button, the word will be replaced in the original text of the email. If the misspelled word appears more than once in the body of the email, you can click the Replace All, and all occurrences of the misspelled word will be replaced by the correct one. If you do not want to make corrections to the word at this time, click Ignore or Ignore all. If you are sure that the word is spelled correctly, but an error occurs, it means that the word is unknown in the current dictionary and there is an opportunity to add it to the Personal Dictionary. To add a word to the Personal Dictionary, click Personal Dictionary > Add word, and it will be marked as error-free. To edit the contents of the Personal Dictionary, select the Personal Dictionary > Edit. The Edit Personal Dictionary dialog box will appear on the screen.
The Personal Dictionary dialog box contains the following fields and controls: •New word: Field to enter a new word in the dictionary or edit an existing one. •Words in dictionary: A complete list of words contained in the Personal Dictionary. •Add: Button for adding a word from the field New word to the dictionary. •Remove: Button to delete the selected word from the dictionary. •Close: Close the dialog box, when you close it all the changes will be applied to the email. Newly added words will be considered to have no errors, and removed words will be highlighted again in the text of the email. |
Save a message
In the email Toolbar, there is a button •File: Saving the contents of the message to a text file. When you select this setting, the Save File dialog box opens. •Draft: The email is saved in the Drafts folder. •Template: The email is saved in the Templates folder, if the folder does not exist, it will be created in the Local folders section. If the required format is already selected, click the Save button, and the file will be saved in the preset format. |
Attachment to a message
You can add attachments to an email message that will be sent to the recipient along with the email. To attach an attachment to an email, click the There are three types of attachments that you can customize using the button to the right of the Attach button. When you click on the arrow, •File(s): File attachment, selecting this option opens a file selection dialog box, after selecting one or more files the attachments pane opens with a list of selected files. You can also drag a file from the system window into the attachment area of an email. •Web Page: Link to the file for download, when you select it, a dialog box opens to enter the link. If the link is incorrect, you will not be able to save or send the email. •Personal Card (vCard): A personal card is attached to the email. •Remind Me Later: Display an attachment reminder before sending an email (see the message description in Send a letter). Additional actions with attachments are described in Attachments. |