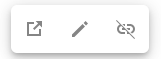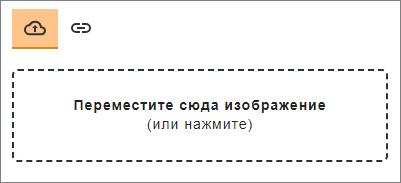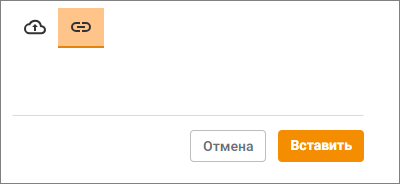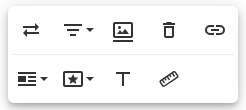Редактировать текст письма
Ввод, редактирование, форматирование текста письма выполняется в окне Новое письмо. Для выполнения этих действий следует использовать инструменты панели форматирования:

Отменить и повторить действие
Кнопка Кнопка |
Изменить шрифт и цвет текста
Стиль шрифта Стиль (или начертание) шрифта влияет на отображение букв: толщина линий, скругленность букв и т.д. По умолчанию стиль шрифта не установлен. Кнопки Шрифт Шрифт, используемый при создании письма, можно изменить. Для этого следует выделить текст мышью, нажать на поле с названием шрифта и из выпадающего списка выбрать нужное начертание. Размер шрифта Размер шрифта при желании можно уменьшить или увеличить. Для этого следует выделить текст мышью, нажать на поле с размером шрифта и из выпадающего списка выбрать один из предустановленных размеров. Цвет текста и фона Кнопки Задать шрифт, его стиль, размер, цвет и цвет фона можно до начала ввода текста: текст, который будет вводиться после изменения настроек, будет иметь указанные характеристики.
|
Оформить список
Нумерованный список Нумерованные списки – это списки, в которых пункты отмечаются цифрами. При нажатии кнопки Маркированный список Маркированные списки – это списки, в которых пункты отмечаются с помощью различных символов. При нажатии кнопки |
Оформить цитату
Кнопка При пересылке письма или ответе на письмо, в новом письме текст пересылаемого письма или письма, на которое дается ответ, оформляется цитатой автоматически.
Чтобы оформить цитату, кнопкой Чтобы использовать кнопку 1.Поместить курсор в место письма, где должна быть цитата. 2.Нажать кнопку 3.Скопировать текст, который требуется процитировать. 4.Вставить скопированный текст в строку с символом цитаты. Чтобы использовать кнопку 1.Скопировать текст, который требуется процитировать. 2.Вставить скопированный текст в нужное место текста письма. 3.Нажать кнопку •если перед нажатием кнопки •если выделенного текста не было, в качестве цитаты будет отформатирован абзац, в котором находится курсор.
При работе с текстом, отформатированным как цитата, могут быть полезны следующие функции: •при нажатии клавиши Enter курсор переходит на следующую строку, цитирование заканчивается; •при добавлении нового блока цитирования сразу после уже имеющейся цитаты блоки будут оформлены отдельными цитатами. Для объединения цитат, расположенных рядом, в одну, необходимо установить курсор в начало второй цитаты и нажать клавишу Backspace: остается один знак цитаты, текст второй цитаты продолжится с той же строки, что и текст предыдущей цитаты; •для разделения цитаты на несколько следует установить курсор в месте разделения цитаты и нажать клавишу Enter; •для отмены примененного цитирования необходимо выделить текст цитаты (частично или полностью) или установить курсор в строке с цитированием, повторно нажав кнопку •если курсор находится в тексте с цитатой, то кнопка
|
Вставить ссылку
Кнопка Чтобы вставить в текст гиперссылку, необходимо: 1.Нажать кнопку 2.Ввести URL-адрес в поле URL. 3.Если до нажатия кнопки 4.Нажать кнопку Вставить. В текст письма будет добавлена гиперссылка.
Для изменения или удаления гиперссылки следует: 1.Щелкнуть по гиперссылке левой кнопкой мыши. Откроется меню:
2.Выбрать значок нужного действия (Перейти по ссылке, Отредактировать ссылку или Удалить ссылку).
|
Вставить изображение
Кнопка Чтобы вставить изображение в письмо, необходимо: 1.Нажать кнопку 2.В открывшемся окне выполнить одно из следующих действий: •Для вставки изображения из файла выбрать значок Загрузить изображение. После этого перетащить в поле мышью нужное изображение либо щелкнуть по полю левой кнопкой мыши и выбрать нужный файл на стационарном или внешнем носителе на устройстве пользователя:
•Для вставки изображения, на которое имеется ссылка, выбрать значок По ссылке. После этого ввести в поле адрес изображения. После ввода адреса нажать кнопку Вставить:
Также изображение можно вставить в текст письма из системного буфера обмена (с помощью клавиш Ctrl+V) или перетащив нужный файл из системного окна устройства пользователя в нужное место текста письма. Встроенные в текст письма изображения отображаются не как прикрепленные файлы, а как часть текста. Письма, которые содержат только встроенные в текст изображения, не имеют признака наличия вложения Встроенные изображения можно редактировать с помощью инструментов специального меню либо средствами редактирования текста. Например, объект можно перетащить в другое место письма, зажав курсор мыши, или удалить с помощью клавиш Delete или Backspace, установив курсор перед или после объекта соответственно. |
Редактировать встроенные объекты
Встроенные в текст письма объекты можно редактировать. Меню работы с объектом открывается при щелчке по объекту левой кнопкой мыши:
В меню работы с объектом доступны следующие функции: •заменить изображение (перетащить новое изображение из системного окна в форму добавления файла); •выбрать тип выравнивания; •добавить подпись; •удалить изображение; •вставить ссылку; •выбрать способ расположения изображения (с обтеканием текстом или с переносом строки); •установить тип декорирования контуров (со скруглением, с тенью и/или с видимыми границами; можно выбрать несколько вариантов); •задать альтернативный текст (текст, который позволяет получить информацию об изображении при отключенном в браузере показе изображений или во время их загрузки); •изменить размер изображения.
|
Очистить форматирование
Кнопка •шрифт; •стиль шрифта; •размер шрифта; •цвет шрифта; •цвет фона шрифта.
|