Работа с контактами
Просмотреть контакт
Для просмотра информации о контакте следует выделить его в списке контактов в Рабочей области интерфейса – щелкнуть левой кнопкой мыши в любом месте мини-панели контакта, но не по аватару. Данные контакта отобразятся в Области чтения. |
Выбрать контакты
Для выбора одного/нескольких контактов активной адресной книги необходимо щелкнуть левой кнопкой мыши по аватару на мини-панели контакта. Чтобы выбрать все контакты текущей страницы активной адресной книги, следует: 1.Щелкнуть левой кнопкой мыши по аватару на мини-панели одного из контактов в списке. 2.Выбрать команду Выбрать все в выпадающем списке на панели инструментов:
|
Создать новый контакт
Добавление нового контакта возможно только в адресную книгу Личные и группы, созданные пользователем. Чтобы создать новый контакт, необходимо выполнить следуюшие действия: 1.Нажать кнопку Новый контакт, расположенную на панели навигации, и в выпадающем меню выбрать команду Новый контакт. 2.В появившемся окне выбрать учетную запись (Место сохранения контакта), для которой будет создан контакт. В списке доступны только учетные записи «МойОфис», т.к. нет синхронизации с контактами внешних аккаунтов. 3.Заполнить обязательные поля: имя и фамилию создаваемого контакта. 4.При необходимости заполнить прочие поля 5.Нажать кнопку Сохранить. Поля Имя и Фамилия являются обязательными, остальные поля заполняются при необходимости.
Новый контакт может быть добавлен в адресную книгу из письма при его просмотре в Области чтения или в новой вкладке. Если при создании контакта пользователь нажмет кнопку |
Редактировать контакт
Чтобы отредактировать контакт, следует: 1.Щелкнуть по мини-панели контакта левой кнопкой мыши. В Области чтения отобразится вся имеющаяся о нем информация. 2.Нажать кнопку 3.В открывшемся окне Редактирование контакта внести требуемые изменения. 4.Нажать кнопку Сохранить. Если при редактировании контакта пользователь нажмет кнопку Внимание!
Отредактировать можно только тот контакт, который пользователь создал сам. |
Найти контакт
В каждой из адресных книг есть поиск по списку. Чтобы найти необходимый контакт, следует: 1.Открыть адресную книгу, в которой находится контакт. 2.Нажать кнопку 3.Ввести запрос для поиска. Результаты поиска автоматически выводятся в списке контактов в рабочей области. Чтобы закрыть строку поиска, необходимо нажать кнопку Для уточнения критериев поиска в адресной книге Корпоративные и Личные следует: 1.Нажать кнопку 2.Ввести необходимые критерии поиска. 3.Нажать кнопку Поиск.
|
Удалить контакт
Чтобы удалить контакт, следует: 1.Выбрать адресную книгу, в которой находится контакт. 2.Выделить или выбрать контакт в Рабочей области. 3.Нажать кнопку 4.В раскрывшемся списке выбрать команду Удалить. Внимание!
Удалить можно только тот контакт, который который пользователь создал сам. Контакты из группы «Корпоративные» не могут быть удалены. |
Написать письмо контакту
Чтобы написать письмо контакту, следует: 1.Выбрать на Панели навигации адресную книгу. 2.Выбрать необходимый контакт в Рабочей области, нажав на его аватар левой кнопкой мыши. 3.Нажать кнопку В новой вкладке веб-браузера откроется окно создания нового письма, в котором в поле Кому уже будет подставлен необходимый электронный адрес. |
Создать встречу с контактом
Чтобы создать встречу с контактом, следует: 1.Выбрать на Панели навигации адресную книгу. 2.Выбрать один или несколько контактов в списке в Рабочей области, щелкнув по их аватарам левой кнопкой мыши. 3.Нажать кнопку В новой вкладке веб-браузера откроется приложение «МойОфис Календарь» с открытым окном создания события, в котором в качестве участников уже будут указаны контакты, выбранные в приложении «МойОфис Контакты». |
Экспортировать/Импортировать контакты
Для экспорта контактов (загрузки на стационарный или внешний носитель на устройстве пользователя) следует: 1.Выделить нужный контакт либо выбрать один или несколько контактов. 2.Нажать кнопку 3.Выбрать из раскрывшегося списка команду Экспортировать. Файл контакта в формате .vCard будет сохранен в папке загрузок, установленной на устройстве пользователя по умолчанию.
Чтобы импортировать контакты, следует: 1.Навести курсор на название адресной книги на Панели навигации и нажать на отобразившуюся рядом с названием кнопку 2.Выбрать файл или перетащить его мышью в открывшееся на экране окно. 3.Нажать кнопку Импортировать.
|
Переслать контакт
Чтобы переслать контакт другому пользователю, следует: 1.Выделить или выбрать нужный контакт в адресной книге. 2.Нажать кнопку 3.Выбрать из раскрывшегося списка команду Отправить вложением. В результате выполнения операции в новой вкладке веб-браузера откроется новое письмо с прикрепленным файлом контакта в формате .vcf. |
Объединить контакты
Для объединения карточек нескольких контактов в один необходимо: 1.Выделить нужный контакт либо выбрать один или несколько контактов, которые необходимо объединить. 2.Нажать кнопку •на панели инструментов Рабочей области и выбрать команду Объединить; •на панели инструментов Области чтения и выбрать команду Объединить с другим контактом. 3.В открывшемся окне в поле Добавить данные к контакту указать контакт, в карточке которого следует объединить данные из выбранных контактов. 4.Нажать кнопку Сохранить.
|
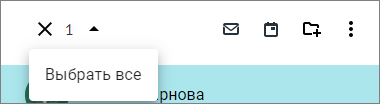



 , расположенную справа от кнопки поиска, после чего будут открыты дополнительные поля ввода информации.
, расположенную справа от кнопки поиска, после чего будут открыты дополнительные поля ввода информации. 

 (
(