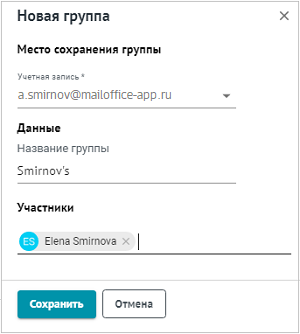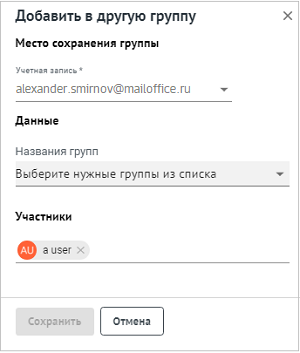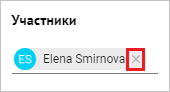Работа с группами контактов
Контакты могут быть объединены в группы по какому-либо признаку.
По умолчанию созданы три группы:
•Личные – в группу автоматически попадают вручную созданные контакты;
•Корпоративные – в группе находятся контакты ваших коллег, то есть тех людей, которые имеют в своих электронных адресах тот же домен, что и ваша почта, домен вашей компании (например, @office, @company и т.п.);
•Группы рассылок – сформированные группы контактов, на которые можно совершать рассылки писем.
Создать новую группу
Чтобы создать новую группу, необходимо: 1.Нажать кнопку Новый контакт, расположенную на Панели навигации, и в выпадающем меню выбрать Создать новую группу. Откроется окно Новая группа. 2.Указать место сохранения группы (учетную запись). 3.Ввести название группы. 4.Указать участников группы. Можно вставить список адресов, который был скопирован в буфер обмена при просмотре письма, события или группы контактов 5.Нажать кнопку Сохранить.
Созданная группа появится в списке блока Мои группы. Все последующие создаваемые группы также будут отображены в этом блоке. Если при создании новой группы пользователь нажмет кнопку |
Добавить контакты в группу
В созданную группу можно добавить контакты. Для этого необходимо: 1.Перейти в адресную книгу, контакты из которой требуется добавить в группу. 2.Выбрать контакт/несколько контактов в рабочей области, щелкнув левой кнопкой мыши по их аватарам. 3.Выполнить команду добавления контактов одним из следующих способов: •нажать кнопку •для выделенного контакта – нажать кнопку 4.В открывшемся окне выбрать место сохранения группы (учетную запись), названия групп, задать список участников. 5.Нажать кнопку Сохранить.
При успешном добавлении контактов в указанные группы отобразится информирующее об этом сообщение.
Чтобы добавить контакты одной группы к контактам другой, необходимо: 1.Перейти в блок Мои группы. 2.В Рабочей области выбрать группу, контакты которой необходимо добавить в другую группу. 3.Нажать кнопку 4.В открывшемся окне выбрать место сохранения группы (учетную запись), названия групп, задать список участников. 5.Нажать кнопку Сохранить. При успешном добавлении контактов выбранной группы в указанные группы отобразится информирующее об этом сообщение. |
Удалить контакты из группы
Чтобы удалить какой-либо контакт из группы в блоке Мои группы, необходимо: 1.В Рабочей области выделить группу, контакты которой необходимо отредактировать. 2.Нажать кнопку 3.В открывшемся окне нажать кнопку 4.Нажать кнопку Сохранить.
После удаления контакта из группы он остается в общем списке контактов, в адресной книге, в которой находился изначально (все созданные вручную контакты находятся в группе Личные). |
Написать письмо группе
Чтобы написать письмо участникам одной группы, необходимо: 1.Выбрать на Панели навигации адресную книгу. 2.Выделить необходимую группу в Рабочей области. 3.Нажать кнопку Чтобы написать письмо участникам нескольких групп, необходимо: 1.Выбрать на Панели навигации адресную книгу. 2.Выбрать необходимые группы в Рабочей области, щелкнув по их аватарам левой кнопкой мыши. 3.Нажать кнопку В результате выполнения обеих процедур откроется новая вкладка веб-браузера с окном создания нового письма, в котором в поле Кому уже будут внесены все необходимые электронные адреса. |
Создать встречу с группой
Чтобы создать встречу с одной группой контактов, необходимо: 1.Выбрать на Панели навигации адресную книгу. 2.Выделить необходимую группу в Рабочей области. 3.Нажать кнопку Чтобы создать встречу с несколькими группами контактов, необходимо: 1.Выбрать на Панели навигации адресную книгу. 2.Выбрать необходимые группы в Рабочей области, щелкнув по их аватарам левой кнопкой мыши. 3.Нажать кнопку В результате выполнения обеих приведенных выше процедур в новой вкладке веб-браузера откроется страница «МойОфис Календарь» с открытым окном создания события, в котором в качестве участников уже будут указаны группы контактов, выбранные в разделе «МойОфис Контакты». |
Переслать группу
Чтобы переслать все контакты группы другому пользователю, следует: 1.Выбрать на Панели навигации адресную книгу. 2.Выделить необходимую группу в Рабочей области. 3.Нажать кнопку В результате выполнения операции откроется новая вкладка веб-браузера с окном создания нового письма, к которому уже будет прикреплен файл группы контактов в формате .vcf. |
Копировать список участников группы
Чтобы скопировать в буфер обмена список адресов электронной почты участников группы, следует: 1.Выбрать на Панели навигации адресную книгу. 2.Выделить необходимую группу контактов в Рабочей области. 3.Нажать кнопку
Скопированный в буфер обмена список адресов можно использовать, например, при создании нового письма, события или в другом приложении. |
Экспортировать группу
Для экспорта группы контактов (загрузки на стационарный или внешний носитель на устройстве пользователя) следует: 1.Выбрать на Панели навигации адресную книгу. 2.Выделить необходимую группу контактов в Рабочей области. 3.Нажать кнопку Файл группы контактов в формате .vCard будет сохранен в папке загрузок, установленной на устройстве пользователя по умолчанию. |
Удалить группу
Чтобы удалить группу контактов, следует: 1.Перейти в необходимую адресную книгу. 2.Выделить необходимую группу в Рабочей области. 3.Нажать кнопку 4.Подтвердить необходимость удаления, нажав кнопку Удалить в открывшемся диалоговом окне. Внимание!
Удалить можно только ту группу, которую ранее пользователь создал сам. |