Открыть файл или папку
Чтобы открыть файл или папку, нажмите левой кнопкой мыши на название объекта.
Открыть файл или папку также можно из контекстного меню, нажав правой кнопкой мыши по названию объекта в рабочей области или на панели навигации (только для открытой папки). Для документов внутренних форматов XODT, XODS, XODP доступны варианты:
•Открыть в редакторе.
Документ откроется в браузере и будет доступен для редактирования (при наличии прав Редактирование и выше) или просмотра (при наличии прав Просмотр) в редакторе.
•Открыть в настольном редакторе.
Документ откроется в настольном редакторе МойОфис (в каком именно редакторе – зависит от формата документа).
Документы во внутренних форматах по умолчанию открываются в редакторе в режиме просмотра (эта функция включена администратором, ее можно отключить в настройках профиля). Если эта функция отключена, документы открываются сразу в режиме редактирования.
Чтобы открыть документ на редактирование, в режиме предварительного просмотра нажмите Открыть в редакторе или выберите пункт Открыть в редакторе в контекстном меню.
Документы в форматах, отличных от внутренних форматов МойОфис, а также от форматов DOCX, XLSX, ODT, ODS, PPTX, ODP открываются в режиме предварительного просмотра.
Для редактирования документа нажмите Редактировать копию. Произойдет автоматическая конвертация во внутренний формат и документ откроется в браузере. Сконвертированная копия создается в папке с исходным файлом при наличии у пользователя прав Редактирование и выше на исходный документ. При наличии права Просмотр — в разделе Мои документы этого пользователя.
При первом открытии загруженного в облако документа внешнего формата – DOCX, XLSX, ODT, ODS, PPTX, ODP автоматически создается новая версия документа, в которой сохраняется содержимое исходного файла. В случае некорректного отображения объектов или искажения форматирования документа в редакторах МойОфис, есть возможность выгрузить его исходную версию.
При открытии документа в формате TSV, TAB, SCSV, CSV на экран будет выведено дополнительное диалоговое окно:
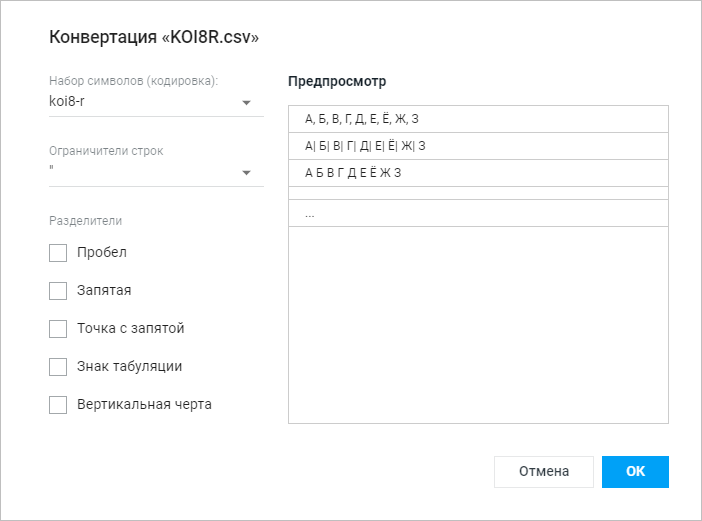
1.Укажите на форме необходимые параметры, выбрав из выпадающих списков тип кодировки и ограничитель для разделения строк.
2.Установите необходимые флажки для настройки разделителя столбцов.
В правой части формы отображается предварительный макет документа, соответствующий выбранным параметрам.
3.Для завершения операции нажмите кнопку ОК.
Документ будет сконвертирован во внутренний формат с учетом указанных параметров и открыт на редактирование в новой вкладке веб-браузера.
Объект, открытый пользователем в веб-браузере, остается открытым даже при отсутствии сети (например, в случае разрыва связи с сервером). После восстановления связи:
1.Откроется папка, которая была открыта до возникновения проблем (если местоположение файла или папки не изменилось и у пользователя сохранены права доступа к ним).
2.На экран будет выведено диалоговое окно о недоступности объекта (если файл или папка, с которой пользователь работал, были удалены или по какой-то причине больше недоступны).
Для продолжения работы:
•пользователя с правом Владелец – нажмите кнопку Открыть в корзине, чтобы перейти на объект в разделе Корзина, или кнопку Закрыть, чтобы перейти в раздел Мои документы. Если папка или файл были окончательно удалены из корзины, то пользователь будет перенаправлен в раздел Мои документы;
•пользователя с отозванными правами – нажмите кнопку Закрыть, чтобы перейти в раздел Мои документы.
Документы во внутренних форматах можно открыть из хранилища в настольных редакторах МойОфис, если эта функция была включена администратором системы в настройках «МойОфис Частное Облако».