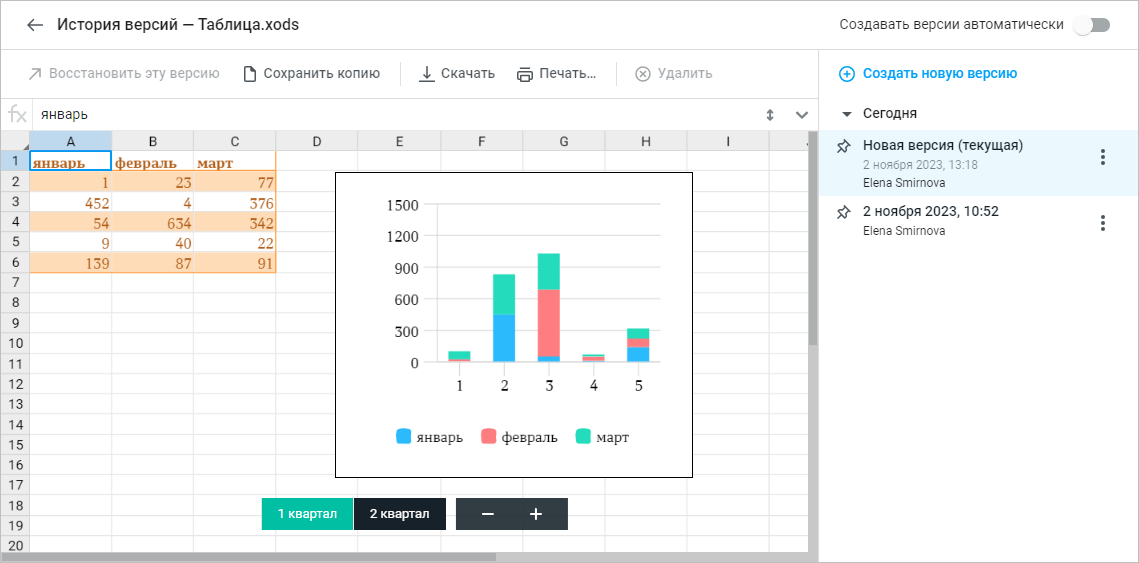Версии файла
Для фиксирования важных изменений файлов в приложении «МойОфис Документы» доступна возможность создания версий. Версии файлов в форматах, доступных для редактирования, создаются вручную пользователем или автоматически, если такая возможность подключена администратором системы. Также новые версии файлов любых форматов создаются в результате загрузки, копирования или перемещения файла с заменой. Созданные версии отображаются в Истории версий.
Версия, созданная вручную пользователем, имеет следующие данные:
•название;
•дата и время создания;
•автор версии;
•комментарий.
У текущей версии эти данные отображаются в параметрах самого документа.
Версию файла можно просмотреть (если просмотр данного типа файла поддерживается приложением «МойОфис Документы»), переименовать, восстановить (сделать текущей), сохранить как новый файл, скачать, отправить на печать, удалить, отметить, а также добавить к версии комментарий или отредактировать существующий. Доступ к просмотру и управлению версиями закрыт для пользователей с правом Просмотр.
Перейти к Истории версий
Чтобы перейти к Истории версий, воспользуйтесь одним из способов: •в рабочей области приложения нажмите правой кнопкой мыши на строку с файлом и в контекстном меню выберите История версий > Открыть историю версий; •на боковой панели свойств файла нажмите на гиперссылку История версий. Чтобы открыть панель свойств, нажмите кнопку В результате операции в текущей вкладке веб-браузера откроется последняя версия файла, История версий отобразится на экране:
В верхней части экрана отображается кнопка •Восстановить эту версию — установка выбранной версии файла текущей версией (неактивна для новой версии файла); •Сохранить копию — сохранение версии файла отдельным новым файлом; •Скачать — скачивание версии файла на компьютер пользователя; •Печать — печать выбранной версии файла (неактивна, если не поддерживается печать данного типа файла); •Удалить — удаление выбранной версии файла (неактивна для текущей версии файла). В рабочей области отображается содержимое версии, выбранной на боковой панели Истории версий. В зависимости от типа файла внизу экрана могут отображаться инструменты для управления просмотром (например, номер текущей страницы, кнопки для управления масштабом отображения документа, кнопки выбора листа табличного документа и т.п.). Версии файла группируются в списке на боковой панели по дате создания версии. Для версий в списке, кроме текущей, отображается следующая информация: •название версии (если поле для названия оставить пустым, то версия примет название Без названия); •информация об авторе версии. При наведении курсора на аватар или имя автора появится всплывающее окно с дополнительной информацией о пользователе. При необходимости нажмите на гиперссылку Подробнее для просмотра информации о пользователе в приложении «МойОфис Контакты» (при наличии интеграции с «МойОфис Почта»), информация о контакте откроется в новой вкладке веб-браузера. Если пользователь удален, возможность просмотра информации о нем отсутствует; •дата и время создания версии; •комментарий (если поле для комментария оставить пустым, то после сохранения версии в информации будет отображаться Добавить комментарий). Комментарий и название версии можно добавить ко всем версиям, кроме текущей.
Версия, которую создал или переименовал пользователь, автоматически отмечается иконкой Документ, история версий которого была открыта на просмотр, отобразится в разделе Недавние. |
Сохранить текущую версию документа
Чтобы создать новую версию документа в форматах, доступных для редактирования: 1.Воспользуйтесь одним из способов: •Перейдите в Историю версий документа и в открывшемся окне на боковой панели нажмите кнопку Сохранить текущую версию. Новая версия появится первой в списке на боковой панели и станет текущей версией. •Нажмите правой кнопкой мыши на строку с файлом в рабочей области приложения и выберите пункт контекстного меню История версий > 2.В появившемся окне заполните поля Название версии и Комментарий. •Если поле для названия оставить пустым, то версия сохранится под именем Без названия, появится всплывающее оповещение «Версия сохранена». •Если поле для комментария оставить пустым, то после сохранения версии на месте комментария будет написано «Добавить комментарий». 3.Нажмите кнопку ОК, чтобы сохранить новую версию. В истории версий появится сохраненная версия, которая в отличие от текущей, имеет название, дату и время создания, автора версии и комментарий. Для всех типов файлов новая версия также сохраняется в результате загрузки, копирования или перемещения файла с заменой. Версии заменяемого файла остаются в истории версий. |
Просмотреть версию
Чтобы просмотреть версию файла, выполните следующие действия: 1.Перейдите в Историю версий файла. 2.В списке версий на боковой панели выберите нужную. Выбранная версия отобразится в рабочей области. |
Операции с версиями файла
Для работы с версиями файла перейдите в Историю версий и на боковой панели в строке с нужной версией нажмите кнопку •Отметить/Снять отметку — защитить версию от автоматического удаления и сохранить версию до момента снятия отметки. Для текущей версии файла операция снятия отметки недоступна; •Изменить название и комментарий — изменить название версии файла и комментарий; •Восстановить — назначить выбранную версию файла текущей версией (не отображается для новой версии файла); •Сохранить копию — сохранить версию файла отдельным новым файлом; •Скачать — скачать версию файла на компьютер пользователя; •Печать — распечатать выбранную версию файла (не отображается, если не поддерживается печать данного типа файла); •Удалить — удалить выбранную версию файла (не отображается для текущей версии файла). У Владельца есть право на удаление версий, но нет прав на редактирование их параметров.
Для выполнения некоторых операций с выбранной версией файла можно использовать кнопки, расположенные в верхней части экрана. |
Изменить название и комментарий
Чтобы изменить название версии файла, выполните следующие действия: 1.Перейдите в Историю версий файла. 2.На боковой панели в строке с нужной версией нажмите кнопку 3.В открывшемся меню выберите пункт Изменить название и комментарий. 4.Введите новое название версии и нажмите кнопку ОК. Новое название версии отобразится в списке на боковой панели. Комментарий к версии можно редактировать двумя способами: •нажмите на кнопку меню к версии •нажмите на поле комментария, курсор станет активен для ввода текста. Функция редактирования названия и комментария доступна только автору версии.
|
Сохранить версию отдельным файлом
Чтобы сохранить версию отдельным файлом, выполните следующие действия: 1.Перейдите в Историю версий файла. 2.На боковой панели в строке с нужной версией нажмите кнопку 3.В открывшемся меню выберите команду Сохранить копию. На экране отобразится диалоговое окно выбора папки для сохранения версии. 4.При необходимости создайте новую папку. 5.Завершите сохранение версии, выбрав в диалоговом окне новое месторасположение объекта и нажав кнопку Сохранить. Для выполнения операции с выбранной версией файла можно использовать кнопку Сохранить копию, расположенную в верхней части экрана. |
Отметить версию/Снять отметку
Функция Отметить/Снять отметку доступна только автору версии.
Для защиты версий от автоматического удаления их можно отметить. Чтобы отметить версию или снять отметку, выполните следующие действия: 1.Перейдите в Историю версий файла. 2.На боковой панели в строке с нужной версией нажмите кнопку 3.В появившемся меню выберите команду Отметить/Снять отметку. Операция снятия отметки недоступна для текущей версии файла. Отметка присваивается версии автоматически в следующих случаях: •при создании версии файла вручную (командой или в результате загрузки, копирования или перемещения файла с заменой); •при переименовании версии файла (если версия еще не была отмечена). Версии, созданные автоматически, создаются без отметки. |
Включить/Отключить автоверсионирование
Доступ к функции автоматического создания версии документа может быть включен/отключен администратором ПО МойОфис. По умолчанию доступ отключен. Автоматическое создание новой версии возможно для файлов в форматах, доступных для редактирования. Включить автоматическое создание новой версии для документа могут владелец и пользователь с правом Управление. Чтобы включить/отключить автоверсионирование документа, воспользуйтесь одним из способов: •нажмите правой кнопкой мыши на название файла в рабочей области и в появившемся контекстном меню выберите команду История версий > Создавать версии автоматически; •на боковой панели свойств файла нажмите на гиперссылку История версий, в открывшемся окне нажмите переключатель Создавать версии автоматически в правом верхнем углу окна. Если автоматическое создание новой версии включено, новая версия документа создается автоматически в следующих случаях: •при редактировании документа любым пользователем системы. В этом случае новая версия создается с определенным интервалом с момента последнего изменения документа в рамках сессии редактирования. Интервал устанавливается администратором сервера и по умолчанию составляет 5 минут; •после окончания сессии редактирования документа, если в документ были внесены изменения после последнего автоматического создания версии (даже если интервал не завершился). Сессия считается завершенной, когда все участники закрыли документ. Версии, создаваемые автоматически, сохраняются без наименования. Автор версии может изменить их название позже. Автором версии считается последний пользователь, редактировавший файл. |
Автоматическое удаление версий
Если включена функция автоверсионирования, то на количество создаваемых версий устанавливается ограничение. Максимальное количество версий документа задается администратором системы. Когда создается новая версия, превышающая данное ограничение, самая ранняя из существующих версий документа удаляется. Удаляются только неотмеченные версии документа. Ограничение распространяется как на автоматически созданные версии, так и на версии, созданные вручную. |