Fenêtre principale
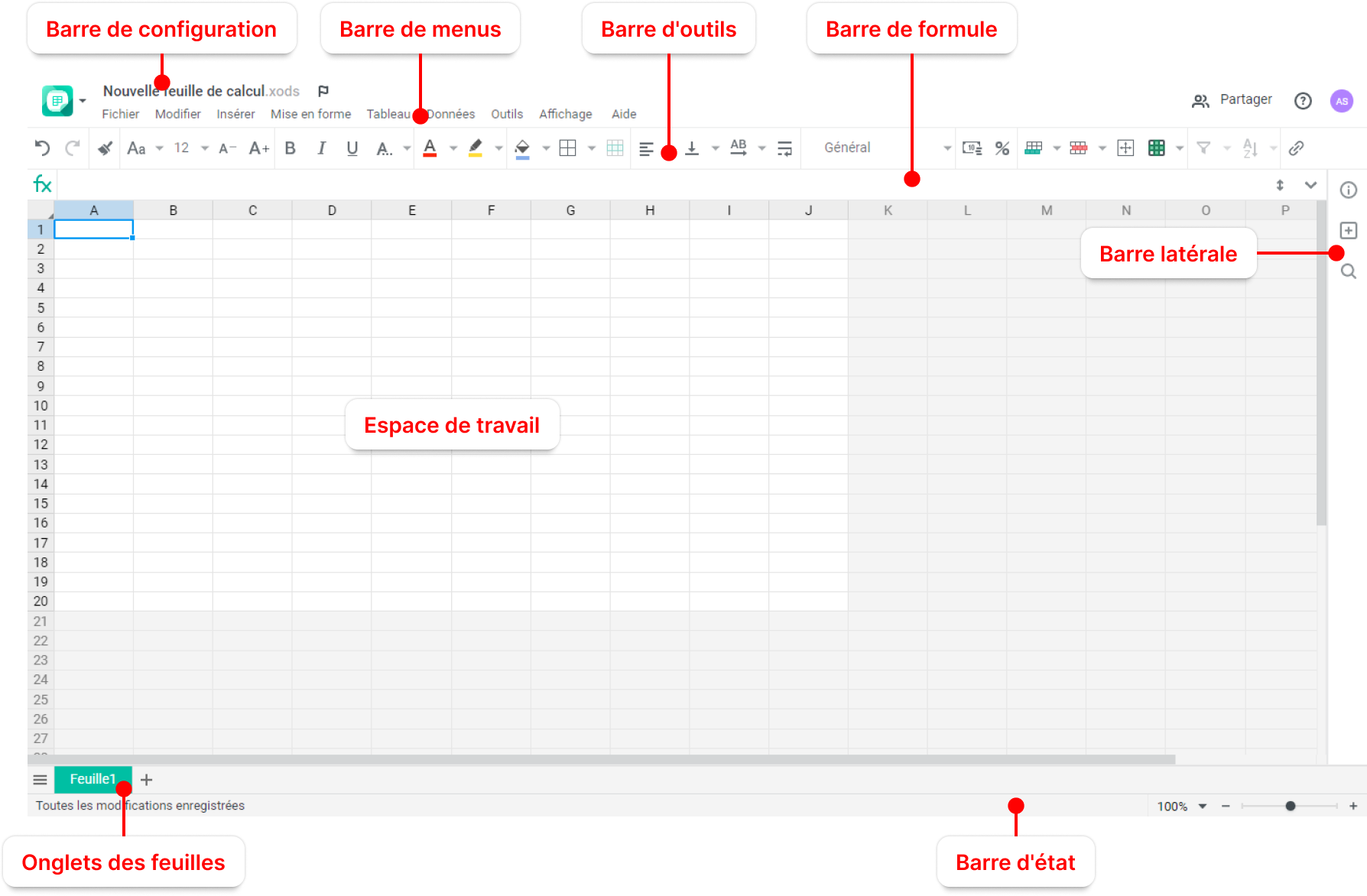
La fenêtre principale de МyOffice Spreadsheet contient les zones principales suivantes :
•Barre de configuration
•Barre de menus
•Barre d'outils
•Barre de formule
•Barre latérale
•Espace de travail
•Les onglets des feuilles
•Barre d'état
La partie supérieure de la fenêtre peut contenir une notification de la disponibilité des mises à jour de l'application qui ont eu lieu au cours des 14 derniers jours. Vous pouvez en savoir plus à leur sujet en cliquant sur l'hyperlien Notes de version de la notification (les notes de mise à jour s'ouvriront dans un nouvel onglet du navigateur). La notification ne bloque pas l'utilisation de l'application et sera affichée pendant 14 jours à compter de la date de mise à jour du système, jusqu'à ce que l'utilisateur regarde les modifications ou ferme la notification en cliquant sur le bouton  correspondant.
correspondant.
Si l'administrateur du logiciel MyOffice modifie les paramètres du système tandis qu'un utilisateur se trouve dans l'application, une notification apparaît en haut de la fenêtre. Actualisez la page courante du navigateur web pour travailler correctement dans le système. Si vous tentez d'accéder à une opération dont les paramètres ont été modifiés sans actualiser la page du navigateur web, un message d'erreur s'affiche. Après avoir actualisé la page, l'utilisateur pourra continuer à travailler dans le logiciel MyOffice.
Barre de configuration
La Barre de configuration se trouve au dessus de la Barre de menus.La Barre de configuration comporte des éléments suivants : •Le bouton •Nom de fichier avec extension, c'est-à-dire le nom du fichier actuel. •Le bouton •Le bouton Partager qui ouvre le fomulaire pour partager l'accès au document avec les autres utilisateurs. •Le bouton •L'avatar qui affiche les initiales ou la photo de l'utilisateur. Une fois le clic effectué, une fenêtre s'ouvre avec de brèves informations, un bouton pour ouvrir la page afin de visualiser et de modifier le profil de l'utilisateur, et un bouton pour se déconnecter du compte. Envoyer un commentaire Si un système mail est connecté et qu'une adresse électronique du service d'assistance a été spécifiée par l'administrateur système dans les paramètres de MyOffice Private Cloud, lorsque vous cliquez sur le lien hypertexte Envoyer un commentaire, une fenêtre contenant un formulaire pour envoyer un message à l'équipe d'assistance s'ouvrira dans un nouvel onglet de votre navigateur. Dans le formulaire ouvert, veuillez écrire l'objet du message et décrire le problème ou la proposition. Cliquez sur le bouton Envoyer. |
Barre de menus
La Barre de menus de МyOffice Spreadsheet contient des sous-menus qui répresentent des principales fonctionnalités de l'application. |
Barre d'outils
La Barre d'outils contient des outils de mise en forme pour travailler avec des cellules, des lignes et des colonnes, du texte, des graphiques, des formes. La disponibilité des outils dépend du contenu sélectionné du document. |
Barre de formule
La Barre de formule est une ligne modifiable où vous pouvez entrer, modifier et visualiser des données et des formules. La Barre de formule affiche le véritable contenu de la cellule sélectionnée. Quelle que soit la couleur sélectionnée dans la cellule, la couleur du texte dans la Barre de formule est noire. La Barre de formule peut être étirée, étendue/réduite ou configurée pour s'adapter automatiquement aux données de la cellule sélectionnée. Étirer la Barre de formule Pour réduire ou agrandir la Barre de formule d'une valeur de votre choix : 1.Passez le curseur sur le bord inférieur de la Barre de formule jusqu'à ce qu'il prenne la forme d'une flèche à deux têtes. 2.Appuyez sur le bouton gauche de la souris pour déplacer la limite de la Barre de formule vers la marque souhaitée. 3.Relâchez le bouton gauche de la souris pour fixer la valeur sélectionnée. La hauteur maximale à laquelle la Barre de formule peut être étirée ne dépasse pas la moitié de la taille actuelle de l’espace de travail de la feuille de calcul. Après avoir étiré la Barre de formule : •Le bouton •La hauteur de la Barre de formule définie par l'utilisateur pour la cellule devient la valeur par défaut pour cette cellule. Agrandir/réduire la Barre de formule Pour réduire ou agrandir la Barre de formule de la hauteur par défaut, cliquez sur le bouton Si l'utilisateur a préalablement étiré la Barre de formule, le fait d'appuyer sur le bouton Ajustement automatique de la Barre de formule Pour adapter automatiquement la Barre de formule à la taille des données contenues dans la cellule, cliquez sur le bouton Pour désactiver l’ajustement automatique, répétez l'opération. La hauteur maximale à laquelle la Barre de formule peut être étendue lorsque l'ajustement automatique des données est activé n'est pas supérieure à 10 % de la taille de l’espace de travail. |
Barre latérale
La Barre latérale est un élément interactif de l'interface de МyOffice Spreadsheet qui donne accès à des fonctionnalités supplémentaires de l'application de tableur. La Barre latérale inclut les boutons suivants qui ouvrent les volets portant les mêmes noms : •Infos du fichier : Ouvre le volet des propriétés du document ouvert (disponible pour le format de document interne uniquement). •Insérer : Cliquer sur ce bouton ouvre le volet qui contient les éléments à insérer dans le document. •Rechercher & Remplacer : Cliquer sur ce bouton ouvre le volet qui permet de rechercher l'extrait de texte spécifié dans l'ensemble du document et remplacer les mots et les phrases par ceux qui sont requis. La Barre latérale peut contenir les avatars des co-auteurs (utilisateurs travaillant en même temps sur le document en cours) si le document texte est ouvert aux utilisateurs ayant l'accès partagé. Volet des propriétés du document ouvert La fenêtre de propriétés de l'élément affiche de brèves informations sur l'élément sélectionné : •La disposition. Cliquez sur le nom du dossier pour accéder au stockage du document (le dossier dans lequel se trouve le document). •Taille de document •La date de création et le nom de l'auteur du document. Lorsque vous placez le curseur sur le nom de l'utilisateur, une fenêtre pop-up apparaît avec un bouton Détails pour afficher des informations détaillées sur l'utilisateur. •La date de la dernière modification du document et le nom de l'utilisateur qui a effectué les dernières modifications. Lorsque vous placez le curseur sur le nom de l'utilisateur, une fenêtre pop-up apparaît avec le bouton Détails pour afficher des informations détaillées sur l'utilisateur. •Type de droits d'accès (uniquement pour les fichiers auxquels d'autres utilisateurs ont accès). •Une liste des utilisateurs et des groupes à qui l'on a accordé l'accès (avec des droits d'accès), ainsi que le lien hypertexte Partager (pour le propriétaire du document) / Refuser l'accès (pour les utilisateurs à qui l'on a accordé des droits d'accès). Lorsque le curseur est placé sur l'avatar ou le nom d'utilisateur d'un utilisateur à qui l'accès a été accordé, une fenêtre pop-up apparaît avec des informations détaillées sur l'utilisateur (non pris en charge pour les groupes). Si nécessaire, appuyez sur le bouton Détails de la notification contextuelle pour accéder à la page d'informations sur le contact dans MyOffice Contacts (s'il est intégré à MyOffice Mail). Pour afficher des informations sur le document, cliquez sur le bouton |
Espace de travail
L'espace de travail affiche le contenu de la feuille sélectionnée par l'utilisateur. L'espace de travail a la couleur blanche.Cette zone est comprise dans les limites de la page lors de l'impression. Pour plus d'information, voir Impression. L'espace de travail peut être étendu, en y ajoutant des lignes et des colonnes. Si un document a été protégé par un mot de passe, lorsque vous essayez d'ouvrir un tel fichier, un avertissement s'affiche pour vous inviter à supprimer le mot de passe et à retélécharger le document vers le stockage. |
Ongets des feuilles
Les onglets des feuilles aident à naviguer dans les feuilles de la feuille de calcul en cours. Cliquez avec le bouton droit de la souris sur le nom de la feuille pour afficher les actions disponibles. Pour plus d'information, voir Insérer une feuille de calcul. |
Barre d'état
La Barre d'état de МyOffice Spreadsheet contient des notifications sur actions effectuées dans l'application et de statut d'enregistrement des modifications, ainsi que les valeurs des fonctions les plus fréquemment utilisées et des outils de gestion de zoom. Les notifications sur les actions effectuées dans l'application possibles : •Toutes les modifications enregistrées •Sauvegarde •Insertion d'image •Impression en préparation •Fichier en préparation (lors du téléchargement) •Hors ligne |








