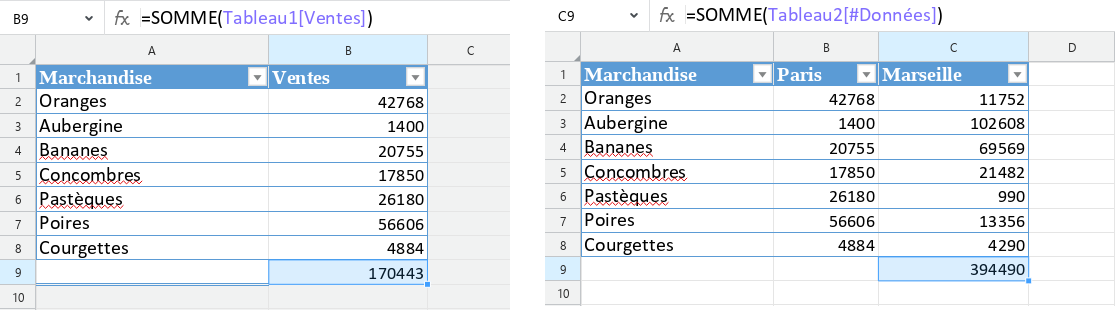Références structurées
Les références structurées ne sont pas prises en charge que dans les tableaux auxquels le style de mise en forme tabulaire est appliqué dans l'application Microsoft Excel (tableaux dits « intelligents »).
Les tableaux « intelligents » ont le nom (par défaut : Tableau1, Tableau2 etc.) et se composent des zones suivantes :
•Ligne d'en-tête
•Section de données
•Ligne de résultat
Utiliser les références structurées
Les formules à références structurées ne fonctionnent pas avec les adresses des cellules et des plages de cellules, mais avec les noms des tableaux et des colonnes du tableau, ainsi que les noms des zones des tableaux. Vous trouverez ci-dessous des exemples de références communes et structurées :
Des références structurées peuvent être utilisées dans le tableau et en dehors de celui-ci. Si la formule avec la référence structurée se trouve directement dans le tableau, il n'est pas nécessaire de spécifier le nom du tableau dans cette référence. Si le nom du tableau est spécifié dans la référence pour une raison quelconque, il est automatiquement supprimé lors de la saisie de la formule. Par exemple, la formule =SOMME(Tableau1[Ventes]) sera automatiquement corrigée en =SOMME([Ventes]). Si une formule avec une référence structurée se trouve en dehors du tableau, spécifier le nom du tableau est obligatoire. Pour savoir le nom du tableau, sélectionnez une cellule dans ce tableau. Le nom du tableau sera affiché dans la Barre d'outils, dans la section Tableau. Pour copier le nom du tableau, sélectionnez-le avec un clic de souris. |
Syntaxe des références structurées
Les références structurées peuvent se référer aux données des tableaux suivants :
Vous trouverez ci-dessous des exemples de références structurées :
|
Insérer une référence structurée dans une formule
Les formules qui contiennent des références structurées sont saisies de manière standard. Pour spécifier un nom du tableau « intelligent » dans une formule : 1.Commencez à entrer un nom du tableau. Une liste déroulante affiche les noms de toutes les tableaux « intelligents » qui sont contenues dans le document. 2.Sélectionnez le nom du tableau souhaitée à l'aide de la souris ou des touches du clavier : •Cliquez avec le bouton gauche de la souris sur le nom du tableau. •Sélectionnez le nom du tableau à l'aide des touches du clavier ↓ et ↑ et appuyez sur la touche Le nom du tableau sera mis dans la formule. Pour entrer un nom de colonne ou une référence vers une zone de données de tableau dans une formule (par exemple, #Totaux ou @) : 1.Entrez le symbole [ (crochet ouvrant). Les noms des colonnes et les références vers les zones de données du tableau apparaissent dans la liste déroulante. 2.Sélectionnez l'élément de liste souhaité avec la souris ou avec les touches du clavier : •Cliquez avec le bouton gauche de la souris sur la ligne de l'élément. •Sélectionnez la ligne d'éléments à l'aide des touches du clavier ↓ et ↑ et appuyez sur le bouton L'élément sélectionné sera mis dans la formule. Si la référence vers une zone de données de tableau (par exemple [#En-têtes]) est saisie correctement dans une formule, il est mis en évidence en couleur, et la plage à laquelle il se réfère (dans cet exemple, la ligne d'en-tête) sera mise en surbrillance. |
Gérer les tableaux « intelligents »
Les tableaux « intelligents » sont affichés dans l'application MyOffice Spreadsheet tels qu'ils ont été enregistrés dans l'application Microsoft Excel. Par exemple, si dans Microsoft Excel la ligne de résultat a été désactivée, dans MyOffice Spreadsheet le tableau est affiché sans la ligne de résultat. L'activation et la désactivation des zones de tableau et le filtrage dans la ligne d'en-tête ne sont pas pris en charge par MyOffice Spreadsheet. Si nécessaire, vous pouvez créer une ligne de résultat manuellement. Pour ce faire, saisissez la formule dans n'importe quelle cellule de la ligne suivant la dernière ligne du tableau.
Lorsque vous travaillez avec les tableaux « intelligents », vous pouvez : •Modifier les noms des colonnes. Dans ce cas, les noms des colonnes sont automatiquement mis à jour dans les références structurés du tableau. •Insérer des lignes et des colonnes entre les lignes et les colonnes existantes (mais pas à la fin du tableau). •Copier les tableaux « intelligents » dans le cadre du même document ou d’un document à l’autre, à condition que les deux documents soient ouvert dans l’application MyOffice Spreadsheet. Le tableau copié se voit automatiquement attribué un nom unique. Dans toutes les références structurées, le nom du tableau original est automatiquement remplacé par le nom du tableau copié. |
Colonnes calculées
Si vous souhaitez ajouter une colonne dans laquelle toutes les cellules contiennent la même formule dans un tableau, créez une colonne calculée. Vous pouvez utiliser n'importe quelle colonne du tableau qui ne contient pas de données pour créer une colonne calculée. Pour que une colonne soit calculée, saisissez la formule requise dans n'importe quelle cellule de cette colonne et appuyez sur Les règles suivantes s'appliquent aux colonnes calculées : •Si une formule est modifiée dans une cellule d'une colonne calculée, une modification similaire est automatiquement effectuée dans les autres cellules de cette colonne. •Si une partie des données d'une colonne est supprimée ou si des données normales sont saisies à la place d'une formule, la colonne cesse d'être calculée (les modifications apportées aux formules cessent de s'appliquer à l'ensemble de la colonne). •Si la cohérence de la colonne est rétablie manuellement (c'est-à-dire que toutes les cellules contiennent à nouveau la même formule), la colonne redevient calculée. |
Expansion du tableau « intelligent »
Le tableau « intelligent » s'élargit automatiquement lorsque vous saisissez des données dans des cellules adjacentes situées dans la colonne à droite du tableau « intelligent ». S'il n'y a pas de ligne de résultat dans le tableau, l'expansion automatique se passe également lorsque vous saisissez des données dans des cellules adjacentes situées dans la ligne qui suit la dernière ligne du tableau. Vous pouvez saisir les données : •Manuellement. Si une formule est saisie dans une colonne adjacente, cette colonne devientcalculée.
•À partir du presse-papiers. L'extension automatique est effectuée lorsque des données sont insérées à gauche/en bas du tableau ou insérées simultanément dans le tableau et les cellules adjacentes. •En remplissant automatiquement les cellules lorsqu'une ou plusieurs cellules d'un tableau intelligent sont sélectionnées comme cellule de référence. L'expansion automatique se passe : •Si la zone d'expansion automatique ne contient pas de données. •Si les données insérées ne se superposent pas à une autre tableau « intelligent ». La version actuelle ne prend pas en charge l'expansion automatique des tableaux « intelligents » lors du remplissage automatique des cellules si une cellule de tableau avec une référence structurée est sélectionnée comme cellule de référence.
|