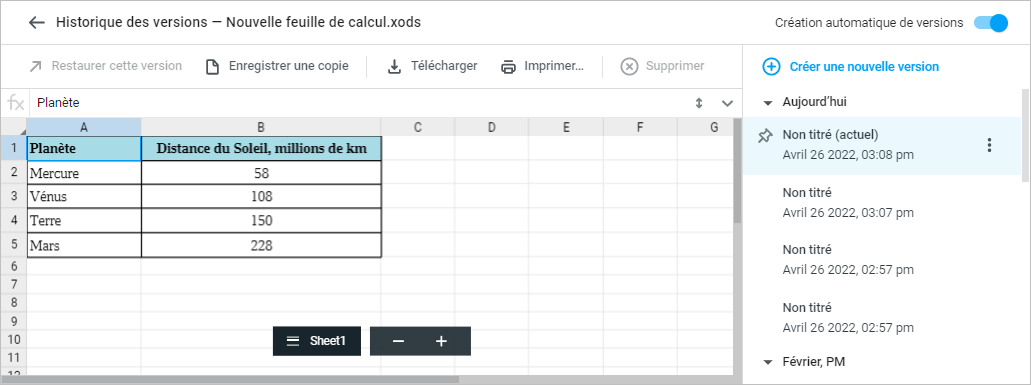Versions
Une option de créer des versions est disponible pour suivre et enregistrer les modifications importantes apportées aux documents texte et tabulaires. Les versions des documents peuvent être créées manuellement par l'utilisateur ou automatiquement (si l'administrateur système le permet). Chaque version créée est affichée dans l'Historique des versions.
La version créée par l'utilisateur a un nom, une date et une heure de création.
La version du document peut être restaurée (mise à jour), visualisée, renommée, enregistrée comme nouveau document, téléchargée, supprimée, marquée/décochée. L'accès à la lecture et au contrôle de version est limité aux utilisateurs ayant des droits de lecture.
Aller à l'Historique des versions
Pour accéder à l’Historique des versions, utilisez l'une des méthodes suivantes : 1.Cliquez avec le bouton droit de la souris sur le nom du document dans l'espace de travail et sélectionnez Historique des versions > Ouvrir l'historique des versions dans le menu contextuel qui s'affiche. 2.Sélectionnez le fichier souhaité dans l'espace de travail en cliquant avec le bouton gauche de la souris sur l'icône du fichier souhaité ou sur une zone vide de la ligne du fichier (pas le nom) et cliquez sur L'opération ouvrira la dernière version du fichier dans l'onglet actuel du navigateur web et affichera l’Historique des versions à l'écran :
En haut de l'écran se trouve un bouton flèche pour quitter l'Historique des versions, le nom du document dont l'Historique est ouvert à la consultation, le bouton pour activer/désactiver la création automatique de versions du document et les commandes pour travailler avec la version : •Restaurer cette version : Pour rétablir la version actuelle du document sélectionné (inactif pour une nouvelle version du document). •Enregistrer une copie : Pour enregistrer une version du document comme un nouveau document séparé. •Télécharger : Pour télécharger une version du document sur l'ordinateur de l'utilisateur. •Imprimer : Pour imprimer la version sélectionnée d’un document. •Supprimer : Pour supprimer la version du document sélectionnée (la ligne n'est pas affichée pour la nouvelle version (version en cours) du document).
L'espace de travail affiche le contenu de la version sélectionnée dans la Barre latérale. Au bas de l'écran se trouve un champ d'information contenant le numéro de la page actuelle et le nombre total de pages du document ouvert pour la prévisualisation, ainsi que des boutons permettant de contrôler l'échelle d'affichage du document. Pour les feuilles de calcul, il est possible de sélectionner la feuille affichée dans l'aperçu (s'il y a plusieurs feuilles). Les versions du document sont regroupées dans une liste dans la Barre latérale par date de création de la version (pour la version actuelle, la date de la dernière modification du document est toujours indiquée). Les informations suivantes sont affichées pour chaque version disponible : •Le nom de la version (si la version n'a pas de nom, la date et l'heure de création de la version sont utilisées en tant que nom). •Informations sur l'auteur de la version. En plaçant le curseur sur l'avatar ou le nom de l'auteur, une fenêtre pop-up s'affiche avec des informations détaillées sur l'utilisateur. Si nécessaire, cliquez sur Détails dans la fenêtre pop-up pour afficher les informations sur le contact dans MyOffice Contacts (si MyOffice Mail est intégré). Les informations sur le contact s'ouvrent dans un nouvel onglet du navigateur. Si un utilisateur est supprimé, on ne peut pas consulter les informations le concernant. •Date et heure de création de la version (pour la version actuelle, la date et l'heure de sa modification sont affichées). La version actuelle, les versions créées manuellement par l'utilisateur et les versions renommées sont automatiquement marquées d'un symbole spécial à gauche du nom. L'utilisateur peut marquer/décocher n'importe quelle version, sauf la version actuelle. Pour fermer la version ouverte à la consultation et accéder à la liste des fichiers, cliquez sur la flèche Le document dont l'Historique des versions a été ouvert pour consultation apparaîtra dans la section Récent. |
Créer une nouvelle version d'un document
Pour créer une nouvelle version d’un document : 1.Naviguez jusqu'à Historique des versions du document dans la Barre latérale. 2.Dans la fenêtre qui s'ouvre, cliquez sur Créer une nouvelle version dans la Barre latérale. La nouvelle version apparaîtra en premier dans la liste de la Barre latérale et deviendra la version actuelle. Vous pouvez créer une nouvelle version d'un document en utilisant la commande du menu contextuel Historique des versions > Créer une nouvelle version, appelée par un clic droit sur le nom du document dans la liste des fichiers. Une nouvelle version sera créée en arrière-plan et une notification s'affichera à l'écran pour indiquer que l'opération s'est déroulée avec succès. |
Activer ou désactiver la création automatique de versions
L'accès à la création automatique d'une nouvelle version d'un document peut être activé/désactivé par l'administrateur du logiciel MyOffice. Par défaut, l'accès est désactivé. La création automatique de nouvelles versions n'est disponible que pour les fichiers au format interne du logiciel MyOffice. Activer la création automatique d'une nouvelle version pour un document peut être activé par le propriétaire et un utilisateur ayant des droits de gestion. Pour activer/désactiver la création automatique de versions d'un document, utilisez l'une des méthodes suivantes : •Cliquez avec le bouton droit de la souris sur le nom du fichier dans l'espace de travail, puis sélectionnez Historique des versions > Création automatique de versions dans le menu contextuel qui s'affiche. •Allez dans Historique des versions et cliquez sur le bouton Création automatique de versions dans le coin supérieur droit de la fenêtre. Si la création automatique de nouvelles versions est activée, une nouvelle version du document est créée automatiquement dans les cas suivants : •Lorsqu'un document est modifié par un utilisateur du système. Dans ce cas, une nouvelle version est créée à un intervalle déterminé, à partir du moment où le document a été modifié pour la dernière fois au cours de la session d'édition. L'intervalle est défini par l'administrateur du serveur et est de 5 minutes par défaut. •Après la fin d'une session d'édition sur un document, si des modifications ont été apportées au document depuis la dernière création de version automatique (même si l'intervalle n'est pas terminé). La session est considérée comme terminée lorsque tous les participants ont fermé le document. Les versions créées automatiquement sont enregistrées sans noms. |
Supprimer les versions automatiquement
Si l'autoversion est activée, une limite est imposée au nombre de versions créées. Le nombre maximal de versions du document est fixé par l'administrateur de l'installation. Lorsqu'une nouvelle version est créée et dépasse cette limite, la première version existante du document est supprimée. Seules les versions non marquées du document sont supprimées. La limite s'applique tant aux versions créées automatiquement qu'aux versions créées manuellement. |
Opérations avec des versions de documents
Pour sélectionner la version du document avec laquelle vous voulez travailler, allez dans l’ Historique des versions du document, survolez la version du document dans la Barre latérale et cliquez sur le bouton •Renommer : Pour renommer le nom de la version du document. •Restaurer : Pour rétablir la version actuelle du document sélectionné (la ligne n'est pas affichée pour la nouvelle version du document). •Enregistrer une copie : Pour enregistrer une version du document comme un nouveau document séparé. •Télécharger : Pour télécharger une version du document sur l'ordinateur de l'utilisateur. •Imprimer : Pour imprimer la version sélectionnée d’un document. •Marquer une version/Décocher : Activer/désactiver une case à cocher pour la version, ce qui permet d'éviter la suppression automatique de la version et de la sauvegarder jusqu'à ce que la case à cocher soit décochée. L'opération de décochage n'est pas disponible pour la nouvelle version (actuelle) du document (la ligne n'est affichée que lorsque la création automatique de versions du document est activée). •Supprimer : Pour supprimer la version du document sélectionnée (la ligne n'est pas affichée pour la nouvelle (actuelle) version du document), aussi bien que pour les versions marquées). Vous pouvez utiliser les commandes situées en haut de l'écran pour effectuer des opérations sur la version sélectionnée du document. |
Voir la version du document
Pour voir une version d’un document : 1.Accédez à l’Historique des versions du document. 2.Dans la liste des versions, placez le curseur de la souris sur la version souhaitée et cliquez avec le bouton gauche de la souris dans la ligne de la version. La version sélectionnée est affichée dans l'espace de travail. |
Renommer la version
1.Accédez à l’Historique des versions du document. 2.Dans la liste des versions, passez la souris sur la version souhaitée et cliquez sur le bouton 3.Dans le menu qui apparaît, sélectionnez la commande Renommer. 4.Saisissez un nouveau nom de version et cliquez sur le bouton ОК. Le nom de la nouvelle version apparaîtra dans la liste de la Barre latérale. |
Sauvegarder la version comme un document séparé
1.Accédez à l’Historique des versions du document. 2.Dans la liste des versions, passez la souris sur la version souhaitée et cliquez sur le bouton 3.Dans le menu qui apparaît, sélectionnez la commande Enregistrer la copie. Une boîte de dialogue permettant de sélectionner un dossier pour enregistrer la version s'affiche. 4.Si nécessaire, créez un nouveau dossier. 5.Terminez l'enregistrement de la version en sélectionnant le nouvel emplacement de l'objet dans la boîte de dialogue et en appuyant sur le bouton Enregistrer. Pour effectuer une opération sur la version sélectionnée du document, vous pouvez utiliser la commande Enregistrer la copie en haut de l'écran. |
Marquer la version/Désélectionner la version
Pour protéger les versions de la suppression automatique, elles peuvent être marquées. Pour marquer/désactiver une version de document : 1.Accédez à l’Historique des versions du document. 2.Dans la liste des versions, placez le curseur de la souris sur la version souhaitée et cliquez avec le bouton gauche de la souris dans la ligne de la version pour sélectionner la version. 3.Cliquez sur le bouton 4.Dans le menu qui apparaît, sélectionnez la commande Marquer/ Décocher. L'opération de démarquage n'est pas disponible pour la version actuelle du document. La version est marquée automatiquement dans les cas suivants : •Lorsqu'une version manuelle d'un document est créée. •Lorsque la version d'un document est renommée (si la version n'a pas déjà été marquée).
Les versions créées automatiquement sont créées sans marquage. |