Screen elements
The main window of MyOffice Text contains the following main sections:
•Control bar
•Command menu
•Toolbar
•Workspace
•Sidebar
•Status bar
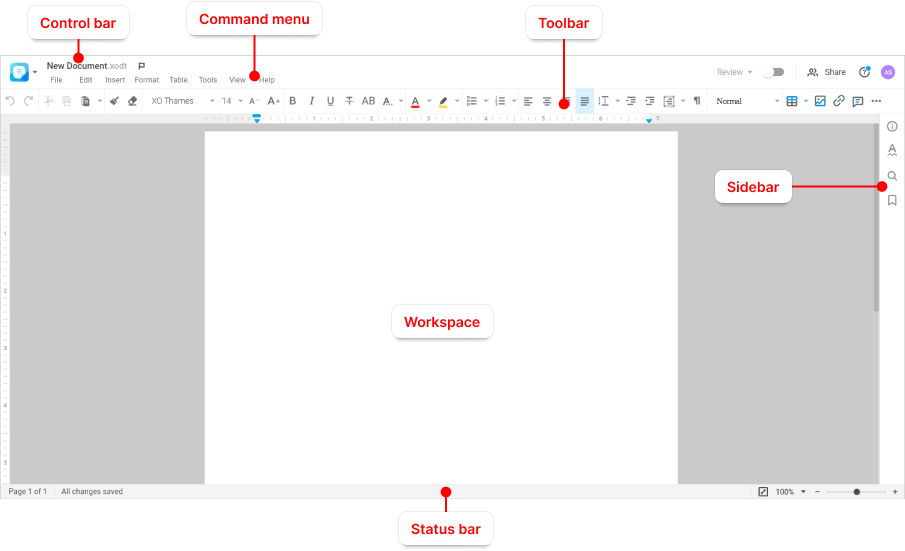
The following application notifications may be displayed above the Control bar:
•Notification that there are updates to the application that have occurred in the past 14 calendar days. You can learn more about them by clicking the Release notes hyperlink on the notification. The release notes will open in a new web browser tab. The notification does not block work with the application and will be displayed for 14 calendar days from the date of system update until the user reads the changes or closes the notification by clicking  on it.
on it.
•Notification of system settings changes made by MyOffice administrator while the user is working in the application. The notification will appear at the top of the window. Refresh the current web browser page to ensure the correct functioning. If you try to access an operation for which settings have been changed by the administrator without refreshing the web browser page, an error message will appear on the screen. After refreshing the page, users will be able to continue working in MyOffice software.
Control bar
The Control bar contains the following elements: • •Current file name and extension. • •Review menu which contains commands for working with changes and comments. The menu is active if the document contains at least one change or at least one comment. •Track changes switch button: Allows to track changes made by various contributors. •Share: This button allows to open the form where users can provide shared access to other users. • •Profile picture displaying user initials or photo. Clicking the profile picture will display the window with basic data about the user, a button to open the page of viewing and editing the profile of the user and the button to log out of the account. In documents available to the user for view only, the Track changes toggle button on the Control bar is not available. Changes and comments are not displayed in the document. Send feedback hyperlink If the email client is set up and the support service mail address was specified by the system administrator in the MyOffice Private Cloud settings, clicking the Send feedback hyperlink in a new tab of your web browser will open a page for sending a message to the support service. In the form that opens on the page, enter the subject of the message, describe the problem or suggestion, and click Submit. |
Toolbar
The Toolbar contains formatting tools for working with text, tables, images, and shapes. The tools displayed depend on the selected content of the document. The size of the Toolbar varies depending on the size of the web browser window. If the window size does not allow you to display the entire Toolbar, some of the tools will be hidden. The hidden tools are displayed by clicking the |
Workspace
The workspace displays the current document. You can edit the document using the Command menu, the Control bar, the Toolbar, or the Sidebar. Some actions can be performed using the common or special keyboard shortcuts. If you want to open a password-protected file, you will be warned that you must remove the password and upload the file again. |
Sidebar
Sidebar is an interactive interface element of MyOffice Text allowing to access the additional features of the application. In the document editing mode, the following buttons are displayed on the Sidebar: • • • • In the view mode, the Sidebar contains the The Sidebar can display avatars of co-authors (users working on the active document at the same time), if the file is opened by users with the shared access. File info To open the file info pane with the information on the file you are working on, on the Sidebar, click the This pane displays short information about the file you are working on: •Location. Click on the folder name to go to the document storage (the folder where the document is located). •Document size. •Creation date and the name of the author of the document. When you hold the cursor over the username, a pop-up window will appear with additional information about the user and the Details button to view detailed information about this user in MyOffice Contacts application (when integrated with MyOffice Mail). •Date of the last modification of the document and the name of the user who made the edits last. When you hold the cursor over the username, a pop-up window will appear with additional information about the user and the Details button to view detailed information about this user in the MyOffice Contacts application (when integrated with MyOffice Mail). •Access permission type (only for files that had been shared with the user by other users). •Share (for the document owner) or Deny access (for users who have been granted access permissions) hyperlink. •List of users and groups that with access permissions and information about the access permission type. Hold the cursor over the user's avatar or username to view more information about the user. If necessary, click Details in the pop-up window to view the contact information in MyOffice Contacts (when integrated with MyOffice Mail). Spellchecker To open the Spellchecker pane, click Find and replace To open the Find and replace pane, click Bookmarks To open the Bookmarks pane, click |
Status bar
The Status bar provides information about the current page number, the total number of pages in the document (for more details, see Page numbers), the actions of the application, and the status of saving changes. Additionally, zoom control tools are available. The Status bar displays the number of pages and the current page number even if the user did not configure their display in the document settings.
The actions of the application displayed in the Status bar include: •All changes saved. •Failed to save. •Saving. •Inserting image. •Preparing for print. •Preparing File (when downloading a file). •Offline. |










