Главное окно
Главное окно веб-редактора «МойОфис Текст» содержит следующие основные области:
•панель управления;
•командное меню;
•панель инструментов;
•рабочая область;
•строка состояния;
•боковая панель.
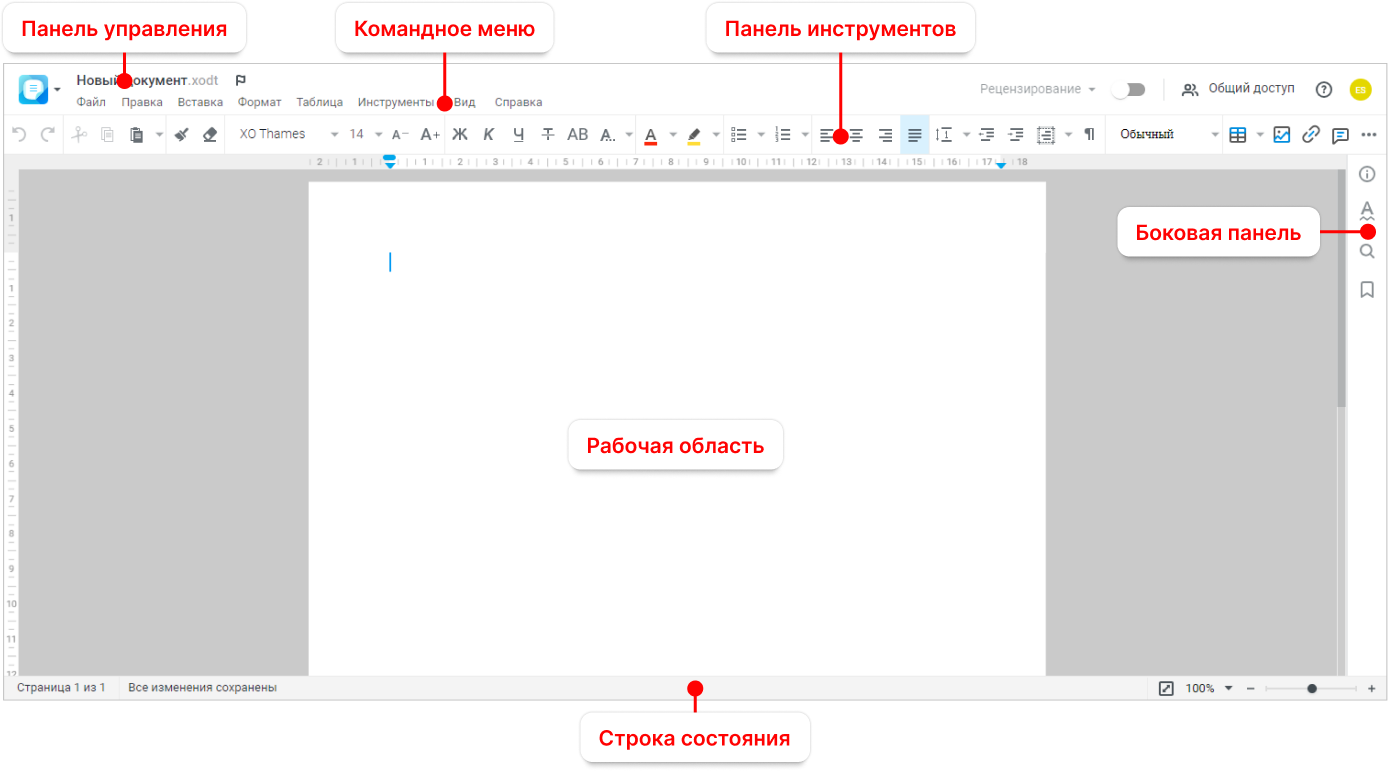
Над панелью управления могут отображаться следующие уведомления приложения:
•уведомление о наличии обновлений в приложении. Для ознакомления с ними нажмите гиперссылку примечания к выпуску на уведомлении (примечания к выпуску откроются в новой вкладке веб-браузера). Уведомление не блокирует работу с приложением и будет отображаться в течение 14 календарных дней со дня обновления системы, пока пользователь не ознакомится с изменениями или не закроет уведомление, нажав кнопку  на нем;
на нем;
•уведомление об изменении администратором ПО МойОфис системных настроек во время работы пользователя в приложении. Для корректной работы в системе обновите текущую страницу веб-браузера. При попытке без обновления страницы веб-браузера обратиться к операции, по которой были изменены настройки, на экране отобразится сообщение об ошибке. После обновления страницы пользователь сможет продолжить работу в ПО МойОфис.
Панель управления
Состав панели управления: •кнопка •имя файла с расширением — название открытого документа; •кнопка •меню Рецензирование — содержит команды для работы с исправлениями и/или комментариями. Меню активно, если документ содержит хотя бы одно исправление или хотя бы один комментарий; •переключатель Отслеживать исправления — переводит документ в режим отслеживания информации об исправлениях и их авторах; •кнопка Общий доступ — открывает форму предоставления доступа к документу другим пользователям; •кнопка •аватар — отображает инициалы или фото пользователя. По нажатию открывается окно с краткой информацией о пользователе, кнопкой для вызова страницы просмотра и редактирования профиля пользователя и кнопкой для выхода из учетной записи. В документах, доступных пользователю только для просмотра, на панели управления отсутствует переключатель Отслеживать исправления. Исправления и комментарии не отображаются в документе. Обратная связь Если подключена почтовая система и в настройках «МойОфис Частное Облако» администратором системы указан почтовый адрес службы поддержки, при нажатии гиперссылки Обратная связь в новой вкладке веб-браузера откроется страница для направления сообщения в службу поддержки. В открывшейся форме введите тему сообщения и опишите проблему/предложение, после чего нажмите кнопку Отправить. |
Командное меню
В командном меню содержатся основные команды, предназначенные для работы над документом, его содержимым и его отображением. В режиме редактирования документа командное меню содержит следующие меню: •Файл; •Правка; •Вставка; •Формат; •Таблица; •Инструменты; •Вид; •Справка. В режиме просмотра документа командное меню содержит следующие меню: •Файл; •Вид; •Справка. |
Панель инструментов
Панель инструментов содержит инструменты форматирования для работы с текстом, таблицами, изображениями и фигурами. Инструменты отображаются в зависимости от выбранного содержимого документа. Размер панели инструментов меняется в зависимости от размера окна веб-браузера. Если размер окна не позволяет отобразить панель инструментов целиком, часть инструментов будет скрыта. Скрытые инструменты отображаются по нажатию кнопки |
Рабочая область
В рабочей области отображается содержимое текущего документа. Редактирование документа осуществляется при помощи командного меню, панели управления и панели инструментов. Некоторые действия с документами могут быть выполнены при помощи общепринятых и специальных сочетаний клавиш. Если документ защищен паролем, то при попытке открыть такой файл на экран выводится предупреждение о необходимости удалить пароль и загрузить документ заново. |
Боковая панель
Боковая панель — интерактивный элемент интерфейса «МойОфис Текст», который обеспечивает доступ к дополнительным возможностям редактора. В режиме редактирования документа на боковой панели находятся следующие кнопки: • • • • В режиме чтения на боковой панели находятся кнопки Боковая панель может содержать аватары соавторов (пользователей, одновременно работающих с активным документом), если текстовый документ открыт у пользователей, которым был предоставлен общий доступ. Панель свойств открытого документа Чтобы открыть панель свойств открытого документа, нажмите кнопку Панель содержит: •расположение документа, для перехода в папку с документом нажмите на название папки; •размер документа; •дату создания и имя автора документа. При наведении курсора на имя пользователя появится всплывающее окно с дополнительной информацией о пользователе и гиперссылкой Подробнее для просмотра информации о пользователе в приложении «МойОфис Контакты» (при интеграции с «МойОфис Почта»); •дату последнего изменения документа и имя пользователя, который внес изменения последним. При наведении курсора на имя пользователя появится всплывающее окно с дополнительной информацией о пользователе и гиперссылкой Подробнее для просмотра информации о пользователе в приложении «МойОфис Контакты» (при интеграции с «МойОфис Почта»); •вид прав доступа (только для файлов, доступ к которым был предоставлен пользователю другими пользователями); •гиперссылку Общий доступ (для владельца документа) или Отказаться от доступа (для пользователей, которым предоставлены права на доступ); •список пользователей и групп, которым предоставлен доступ (c указанием прав доступа). Для просмотра дополнительной информации о пользователе наведите курсор на аватар или имя пользователя. При необходимости в всплывающем окне нажмите гиперссылку Подробнее для просмотра информации о пользователе в приложении «МойОфис Контакты» (при интеграции с «МойОфис Почта»). Проверка правописания Чтобы открыть панель проверки правописания, нажмите кнопку Поиск и замена Чтобы открыть панель поиска, нажмите кнопку Закладки Чтобы открыть панель закладок, нажмите кнопку |
Строка состояния
Строка состояния содержит информацию о номере текущей страницы, общем количестве страниц в документе (подробнее о нумерации страниц), действиях приложения, статусе сохранения изменений и масштабе страницы, отображаемой в рабочей области. Также на строке состояния находятся инструменты управления масштабом. В строке состояния количество страниц и номер текущей страницы отображаются независимо от настроек отображения номеров страниц в самом документе.
Действия приложения, отображаемые в строке состояния: •Все изменения сохранены; •Изменения не сохранены; •Сохранение; •Вставка изображения; •Подготовка печати; •Подготовка файла (при скачивании файла); •Нет сети. |
 (
( (
( (
( (
(




