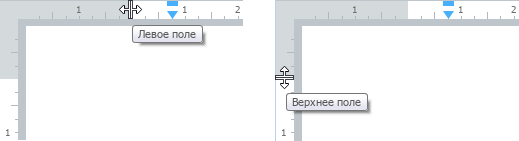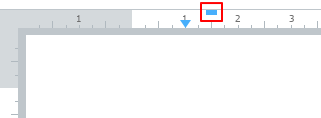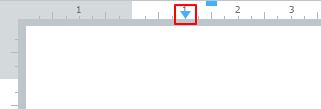Линейки
- Общие сведения
- O приложении
- Поддерживаемые форматы файлов
- Сочетания клавиш
- Язык приложения
- Обзор интерфейса
- Главное окно
- Панель инструментов
- Окно быстрых действий
- Действия с файлами
- Создать файл
- Создать шаблон файла
- Создать файл из шаблона
- Открыть файл
- Открыть недавние документы
- Открыть файл в другом приложении
- Отправить файл по почте
- Распечатать документ без входа в приложение
- Распечатать документ
- Сохранить файл
- Автовосстановление документов
- Закрыть файл
- Работа с текстом
- Ввод текста
- Сноски
- Ссылки
- Перекрестные ссылки
- Закладки
- Специальные символы
- Текущая дата или время
- Проверка правописания
- Поиск и замена данных
- Удаление текста
- Форматирование текста
- Непечатаемые символы
- Стиль текста
- Шрифт
- Размер шрифта
- Оформление текста
- Цвет текста
- Цвет выделения текста
- Выравнивание и интервалы
- Поворот текста
- Списки
- Копировать и вставить форматирование
- Удалить форматирование
- Таблицы
- Вставить таблицу
- Вставить вложенную таблицу
- Вставить строки
- Вставить столбцы
- Редактировать содержимое таблицы
- Выделить ячейки
- Выделить столбец или строку
- Выделить таблицу
- Цвет заливки ячеек
- Границы ячеек
- Выравнивание и обтекание текстом
- Изменить размер столбца или строки
- Указать точный размер ячеек
- Объединить ячейки
- Разделить ячейку
- Повторить заголовок на каждой странице
- Преобразовать текст в таблицу
- Преобразовать таблицу в текст
- Удалить столбцы или строки
- Удалить таблицу
- Изображения
- Вставить изображение
- Изменить размер изображения
- Изменить позицию изображения в тексте
- Переместить изображение
- Сохранить изображение
- Удалить изображение
- Фигуры
- Вставить фигуру
- Редактировать фигуру
- Заливка фигуры
- Контур фигуры
- Стиль линии
- Изменить размер фигуры
- Подогнать размер фигуры под текст
- Изменить длину и угол наклона линии
- Выбрать тип наконечников линии
- Изменить позицию фигуры в тексте
- Переместить фигуру
- Удалить фигуру
- Диаграммы
- Вставить диаграмму
- Формулы
- Вставить формулу
- Редактировать формулу
- Изменить размер формулы
- Удалить формулу
- Элементы управления
- Описание элементов управления
- Создать элемент управления
- Редактировать элемент управления
- Вырезать, копировать и вставить элемент управления
- Удалить элемент управления
- Поля
- Общая информация
- Вставить поле
- Показать или скрыть код поля
- Обновить поле
- Редактировать поле
- Преобразовать поле в текст
- Удалить поле
- Правка содержимого
- Отмена и возврат действий
- Буфер обмена
- Макет страницы
- Параметры страницы
- Колонтитулы
- Номера страниц
- Разрыв страницы
- Разрыв раздела
- Оглавление
- Колонки
- Отображение содержимого
- Линейки
- Масштаб документа
- Режим презентации
- Рецензирование документа
- Исправления
- Комментарии
- Фильтрация исправлений и комментариев
- Аудиокомментарии
- Сравнение документов
- Работа в облаке
- Войти в облако
- Открыть файл
- Создать локальную копию файла
- Создать папку или файл
- Загрузить файл
- Скачать папку или файл
- Удалить файл
- Восстановить папку или файл
- Настроить общий доступ к файлу
- Совместное редактирование файла
- Отказаться от доступа к файлу
- Выйти из облака
- Средства автоматизации
- Макрокоманды
- Надстройки
- Защита документа
- Защита документа паролем
- Защита содержимого от изменений
- Электронная подпись
Линейки быстро и точно регулируют отступы и поля документа по горизонтали и вертикали. Горизонтальная линейка находится под панелью инструментов, вертикальная – вдоль левого края документа. По умолчанию обе линейки отображаются.
Если требуется скрыть линейки или отобразить ранее скрытые линейки, выполните одно из следующих действий:
•В командном меню Вид снимите или установите флажок Линейка.
•Нажмите сочетание клавиш Ctrl+Shift+R (Windows, Linux) или  Shift+
Shift+ Cmd+R (macOS).
Cmd+R (macOS).
Настроить поля документа
Ширина полей отображается на линейках серым цветом.
Границы левого и верхнего поля Чтобы изменить размер поля, выполните следующие действия: 1.Установите курсор на линейку, чтобы он принял вид двусторонней стрелки. 2.Удерживая левую кнопку мыши, протяните курсор до необходимой отметки. 3.Отпустите левую кнопку мыши, чтобы зафиксировать новый размер поля. Настройку полей документа можно также выполнить с помощью окна Параметры страницы. |
Настроить отступ первой строки
Указатель отступа первой строки отображается на горизонтальной линейке синим прямоугольником.
Указатель отступа первой строки Отступ первой строки можно изменить в тексте или в списке. В списке отступ первой строки меняет положение номера или маркера. Чтобы изменить отступ первой строки, выполните следующие действия: 1.Выберите требуемый текст: •Чтобы изменить отступ для одного абзаца или пункта списка, установите в него курсор или выделите его целиком. •Чтобы изменить отступ для нескольких абзацев или нескольких пунктов списка, расположенных на одном уровне, выделите их целиком. 2.Удерживая левую кнопку мыши на указателе, перетащите его на необходимую отметку. 3.Отпустите левую кнопку мыши, чтобы зафиксировать новый отступ первой строки. Настройку отступа первой строки можно также выполнить с помощью окна Настройки абзаца. |
Настроить отступ абзаца
Указатель отступа абзаца отображается на горизонтальной линейке синим треугольником.
Указатель отступа абзаца Отступ абзаца можно изменить в тексте или в списке. В списке отступ абзаца меняет положение текста. Чтобы изменить отступ абзаца, выполните следующие действия: 1.Выберите требуемый текст: •Чтобы изменить отступ для одного абзаца или пункта списка, установите в него курсор или выделите его целиком. •Чтобы изменить отступ для нескольких абзацев или нескольких пунктов списка, расположенных на одном уровне, выделите их целиком. 2.Удерживая левую кнопку мыши на указателе, перетащите его на необходимую отметку. 3.Отпустите левую кнопку мыши, чтобы зафиксировать новый отступ абзаца. При изменении отступа абзаца изменяется также отступ первой строки, при этом расстояние между ними сохраняется.
Настройку отступа абзаца можно также выполнить с помощью окна Настройки абзаца. |