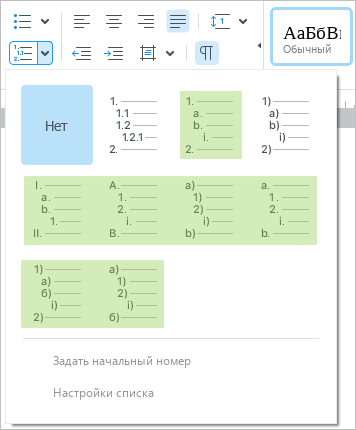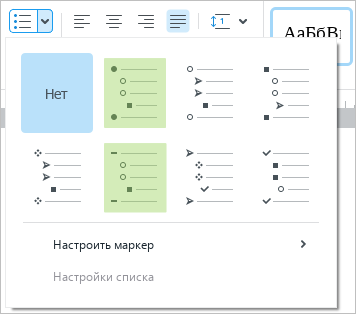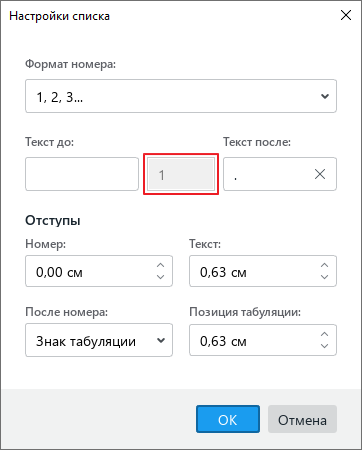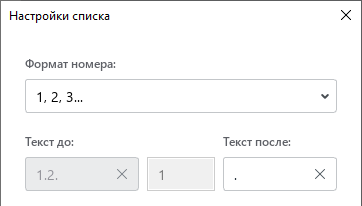Списки
- Общие сведения
- O приложении
- Поддерживаемые форматы файлов
- Сочетания клавиш
- Язык приложения
- Обзор интерфейса
- Главное окно
- Панель инструментов
- Окно быстрых действий
- Действия с файлами
- Создать файл
- Создать шаблон файла
- Создать файл из шаблона
- Открыть файл
- Открыть недавние документы
- Открыть файл в другом приложении
- Отправить файл по почте
- Распечатать документ без входа в приложение
- Распечатать документ
- Сохранить файл
- Автовосстановление документов
- Закрыть файл
- Работа с текстом
- Ввод текста
- Сноски
- Ссылки
- Перекрестные ссылки
- Закладки
- Специальные символы
- Текущая дата или время
- Проверка правописания
- Поиск и замена данных
- Удаление текста
- Форматирование текста
- Непечатаемые символы
- Стиль текста
- Шрифт
- Размер шрифта
- Оформление текста
- Цвет текста
- Цвет выделения текста
- Выравнивание и интервалы
- Поворот текста
- Списки
- Копировать и вставить форматирование
- Удалить форматирование
- Таблицы
- Вставить таблицу
- Вставить вложенную таблицу
- Вставить строки
- Вставить столбцы
- Редактировать содержимое таблицы
- Выделить ячейки
- Выделить столбец или строку
- Выделить таблицу
- Цвет заливки ячеек
- Границы ячеек
- Выравнивание и обтекание текстом
- Изменить размер столбца или строки
- Указать точный размер ячеек
- Объединить ячейки
- Разделить ячейку
- Повторить заголовок на каждой странице
- Преобразовать текст в таблицу
- Преобразовать таблицу в текст
- Удалить столбцы или строки
- Удалить таблицу
- Изображения
- Вставить изображение
- Изменить размер изображения
- Изменить позицию изображения в тексте
- Переместить изображение
- Сохранить изображение
- Удалить изображение
- Фигуры
- Вставить фигуру
- Редактировать фигуру
- Заливка фигуры
- Контур фигуры
- Стиль линии
- Изменить размер фигуры
- Подогнать размер фигуры под текст
- Изменить длину и угол наклона линии
- Выбрать тип наконечников линии
- Изменить позицию фигуры в тексте
- Переместить фигуру
- Удалить фигуру
- Диаграммы
- Вставить диаграмму
- Формулы
- Вставить формулу
- Редактировать формулу
- Изменить размер формулы
- Удалить формулу
- Элементы управления
- Описание элементов управления
- Создать элемент управления
- Редактировать элемент управления
- Вырезать, копировать и вставить элемент управления
- Удалить элемент управления
- Поля
- Общая информация
- Вставить поле
- Показать или скрыть код поля
- Обновить поле
- Редактировать поле
- Преобразовать поле в текст
- Удалить поле
- Правка содержимого
- Отмена и возврат действий
- Буфер обмена
- Макет страницы
- Параметры страницы
- Колонтитулы
- Номера страниц
- Разрыв страницы
- Разрыв раздела
- Оглавление
- Колонки
- Отображение содержимого
- Линейки
- Масштаб документа
- Режим презентации
- Рецензирование документа
- Исправления
- Комментарии
- Фильтрация исправлений и комментариев
- Аудиокомментарии
- Сравнение документов
- Работа в облаке
- Войти в облако
- Открыть файл
- Создать локальную копию файла
- Создать папку или файл
- Загрузить файл
- Скачать папку или файл
- Удалить файл
- Восстановить папку или файл
- Настроить общий доступ к файлу
- Совместное редактирование файла
- Отказаться от доступа к файлу
- Выйти из облака
- Средства автоматизации
- Макрокоманды
- Надстройки
- Защита документа
- Защита документа паролем
- Защита содержимого от изменений
- Электронная подпись
В приложении «МойОфис Текст» можно создавать маркированные и нумерованные списки. В маркированных списках каждый новый пункт отмечается маркером, в нумерованных – числом или буквой.
Создать список
Изменить стиль списка
Стиль, выбранный при создании маркированного или нумерованного списка, можно изменить. Кроме того, можно преобразовать нумерованный список в маркированный и наоборот. Чтобы изменить стиль списка, выполните следующие действия: 1.Установите курсор на любом пункте списка или выделите список целиком. 2.На панели инструментов, в разделе Абзац нажмите на стрелку справа от кнопки 3.Выберите стиль маркированного или нумерованного списка. |
Настроить отступы
В списке можно настроить отступы: •номера или маркера; •текста первой строки в пункте списка; •текста второй и последующих строк. Отступы можно настроить: •Для всех пунктов одного уровня. •Для одного или нескольких пунктов одного уровня. В этом случае на выбранном уровне список разобьется на два списка с разными настройками форматирования. Чтобы настроить отступы, выполните следующие действия: 1.Укажите требуемые пункты списка: •Чтобы настроить отступы для всех пунктов одного уровня, установите курсор в любой из этих пунктов или выделите эти пункты без подпунктов. •Чтобы настроить отступы для одного или нескольких пунктов одного уровня, выделите эти пункты без подпунктов. 2.Откройте окно Настройки списка одним из следующих способов: •Выберите пункт командного меню Формат > Настройки списка. •На панели инструментов, в разделе Абзац нажмите на стрелку справа от кнопки, соответствующей текущему списку: •Щелчком правой кнопки мыши откройте контекстное меню и выполните команду Настройки списка. 3.В окне Настройки списка укажите требуемые отступы. Описание полей окна Настройки списка представлено в таблице. 4.Нажмите кнопку OK.
Отступы маркера/номера и текста списка можно также настроить с помощью линеек. При этом: •Изменение отступов с помощью линеек не меняет значения в окне Настройки списка. Значения отступов, выставленные на линейке, относятся к настройкам абзаца. •Изменение отступов в окне Настройки списка влияет на расположение маркеров на линейке. В настоящее время действуют следующие ограничения: •В режиме записи исправлений действия пользователя по изменению отступов в списке не отображаются как исправления. •Если в стороннем редакторе для одного пункта списка указаны уникальные настройки отступов, то в приложении «МойОфис Текст» данные настройки не учитываются и все пункты соответствующего уровня имеют одинаковые отступы. |
Продолжить нумерованный список
Текущий список может наследовать нумерацию предыдущего списка. Чтобы продолжить нумерацию, выполните следующие действия: 1.Правой кнопкой мыши щелкните по любому пункту текущего списка. 2.Выполните команду контекстного меню Продолжить список. При выполнении команды Продолжить список для текущего списка автоматически выбирается стиль предыдущего списка. |
Начать новый нумерованный список
При необходимости из части нумерованного списка можно создать новый список. Для преобразования можно выбрать пункты списка на любом уровне. Новый список всегда начинается с того же значения, что и текущий. Например, если текущий список начинается с цифры 4, то и новый список будет начинаться с этой цифры. При необходимости нумерацию нового списка можно изменить вручную. Команда создания нового списка недоступна, если: •выделено несколько пунктов списка разного уровня; •выделен первый пункт списка или первый пункт уровня. Чтобы создать новый список из части текущего, выполните следующие действия: 1.Укажите пункты для создания нового списка одним из следующих способов: •Выделите пункт списка, с которого требуется начать новый список, или установите в него курсор. •Выделите несколько пунктов, с которых требуется начать новый список, или все пункты списка, из которых требуется создать новый список. Выделенные пункты должны находиться на одном уровне. Если у пунктов этого уровня есть подпункты, то они будут включены в новый список автоматически. 2.Щелчком правой кнопки мыши откройте контекстное меню и выполните команду Начать новый список с [начальное значение текущего списка]. |
Задать начальное значение нумерованного списка
Нумерацию можно изменить с любого пункта списка. Например, можно начать весь список с пункта 2 или расположить после пункта 3 пункт 6. При изменении значения формат номера изменить нельзя. То есть, если на первом уровне списка находятся римские цифры, то новое значение можно указать только римскими цифрами. При необходимости формат номера впоследствии можно изменить. При изменении нумерации действуют следующие правила: •Если значение меняется для первого пункта верхнего уровня, то меняется нумерация всего списка. •Если значение меняется для любого другого пункта списка, то список разделяется. Указанное значение устанавливается для первого пункта нового списка. Чтобы открыть окно настройки нумерации, выполните следующие действия: 1.Укажите пункты списка для изменения нумерации одним из следующих способов: •Выделите пункт списка, с которого требуется изменить нумерацию, или установите в него курсор. •Выделите несколько пунктов, с которых требуется изменить нумерацию, или все пункты списка, для которых требуется изменить нумерацию. Выделенные пункты должны находиться на одном уровне. Если у выделенных пунктов есть подпункты, то они унаследуют новую нумерацию автоматически. 2.Откройте окно Нумерация списка одним из следующих способов: •На панели инструментов, в разделе Абзац нажмите на стрелку справа от кнопки •Щелчком правой кнопки мыши откройте контекстное меню и выполните команду Задать начальный номер. В окне Нумерация списка, в поле Начать с укажите начальное значение списка. В текущей версии приложения в качестве значения можно указать только арабские цифры: 1, 2, 3 и т.д. Если в списке используется формат нумерации, отличный от арабских цифр, то указанное числовое значение автоматически преобразовывается в соответствующий формат и отображается под списком в виде подсказки. Например: если в списке используются римские цифры и в поле Начать с указано значение 28, то в подсказке отображается Формат номера: XXVIII. При вводе значения действуют следующие правила: •Если формат нумерации числовой, то в поле ввода можно указать только положительное числовое значение или ноль. •Если формат нумерации буквенный, то ноль указать нельзя. •Если формат нумерации числовой и список начинается с нуля, то при изменении формата на буквенный список будет начинаться с буквы «А». •Если в тексте подсказки отображается длинный номер, то он обрезается многоточием. •В формате нумерации с использованием русского алфавита не применяются символы «Ё», «Й», «Ь», «Ъ». После значения «Я» следует значение «АА». •В формате нумерации «один, два, …» падежи не поддерживаются. Значение в поле Начать с можно ввести вручную, изменить с помощью счетчика, клавиш клавиатуры ↑ и ↓ или прокручиванием колесика мыши. Один шаг увеличения или уменьшения значения равен 1. Для увеличения или уменьшения значения на 10 выполните одно из следующих действий: •Измените значение, удерживая нажатой клавишу Shift. •Нажмите Page Up (Windows, Linux) или Fn+↑ (macOS) для увеличения значения. Нажмите Page Down (Windows, Linux) или Fn+↓ (macOS) для уменьшения значения. Чтобы применить указанное значение, нажмите кнопку OK. |
Изменить формат номера
Формат номера в нумерованном списке можно изменить: •Для всех пунктов одного уровня. •Для одного или нескольких пунктов одного уровня. В этом случае на выбранном уровне список разобьется на два списка с разными форматами. Изменение формата номера доступно на любом уровне списка. Для каждого уровня можно указать свой формат. Чтобы открыть окно Настройки списка, с помощью которого можно изменить формат номера, выполните следующие действия: 1.Укажите требуемые пункты списка: •Если формат номера требуется изменить для всех пунктов одного уровня, установите курсор в любой из этих пунктов или выделите эти пункты без подпунктов. •Если формат номера требуется изменить для одного или нескольких пунктов одного уровня, выделите эти пункты без подпунктов. 2.Откройте окно Настройки списка одним из следующих способов: •Выберите пункт командного меню Формат > Настройки списка. •На панели инструментов, в разделе Абзац нажмите на стрелку справа от кнопки •Щелчком правой кнопки мыши откройте контекстное меню и выполните команду Настройки списка. В окне Настройки списка, в выпадающем списке Формат номера выберите требуемый формат. Первый символ выбранного формата отобразится в поле, выделенном на рисунке ниже. Например: если выбран формат номера 1, 2, 3... то в поле отобразится значение 1. Если выбран формат номера Без номеров, то в поле отобразится прочерк.
При необходимости укажите в поле Текст до текст, который требуется отображать до символа выбранного формата, а в поле Текст после – текст, который требуется отображать после символа. Например: если пункты списка должны иметь формат Пункт 1), Пункт 2) и т.д., то в поле Текст до укажите значение Пункт, в после Текст после укажите значение ). При выборе формата Без номеров заполнение полей Текст до и/или Текст после является обязательным условием. В поля Текст до и Текст после можно вводить любые символы, но не более 15 символов в каждое поле. Если для списка выбрана многоуровневая нумерация, где первая цифра указывает на основной уровень, вторая – на подраздел, а третья – на пункт внутри этого подраздела (например, 1.1.1.), то при выборе любого уровня, кроме первого, можно изменить только Формат номера этого уровня и Текст после (например, 1.1.1. изменить на 1.1.А)). В поле Текст до отображается формат номера предыдущих уровней списка, и данное значение недоступно для редактирования.
Чтобы сохранить внесенные изменения, в окне Настройки списка нажмите кнопку OK. |
Изменить формат маркера
Формат маркера можно изменить для любого уровня или пункта маркированного списка. В настоящее время в качестве маркера невозможно выбрать изображение. Маркер в виде изображения, созданный в стороннем редакторе, меняется на символ ☒.
Чтобы изменить формат маркера, выполните следующие действия: 1.Укажите требуемые пункты списка: •Если формат маркера требуется изменить для всех пунктов одного уровня, установите курсор в любой из этих пунктов или выделите эти пункты без подпунктов. •Если формат маркера требуется изменить для одного или нескольких пунктов одного уровня, выделите эти пункты без подпунктов. •Если формат маркера требуется изменить для нескольких пунктов разного уровня, выделите эти пункты. •Если формат маркера требуется изменить для всего списка, выделите список. 2.Откройте панель маркеров одним из следующих способов: •На панели инструментов, в разделе Абзац нажмите на стрелку справа от кнопки •Щелчком правой кнопки мыши откройте контекстное меню и наведите курсор мыши на команду Настроить маркер. 3.Выберите маркер из набора стандартных или последних использованных маркеров. Значение Нет преобразует выбранные пункты маркированного списка в обычные абзацы текста. При этом у абзацев текста сохраняется отступ слева, равный отступу маркера на соответствующем уровне списка.
4.Если в наборе стандартных и недавних маркеров нет подходящего, выполните команду Другие маркеры. Откроется окно Специальные символы, в котором можно выбрать в качестве маркера любой другой символ из шрифтов, доступных в приложении. |
Изменить уровень вложенности
Чтобы изменить уровень вложенности для одного пункта списка, установите курсор в любое место этого пункта или выделите его целиком. Чтобы изменить уровень вложенности для нескольких или для всех пунктов списка, выделите их целиком. Если в списке выбирается несколько пунктов разного уровня, то каждый пункт смещается на один уровень относительно текущего положения.
Чтобы увеличить отступ, выполните следующие действия: •Выберите пункт командного меню Формат > Выравнивание > Увеличить отступ. •На панели инструментов, в разделе Абзац нажмите кнопку •Щелчком правой кнопки мыши откройте контекстное меню и выполните команду Увеличить отступ. Чтобы уменьшить отступ, выполните следующие действия: •Выберите пункт командного меню Формат > Выравнивание > Уменьшить отступ. •На панели инструментов, в разделе Абзац нажмите кнопку •Щелчком правой кнопки мыши откройте контекстное меню и выполните команду Уменьшить отступ. Для увеличения или уменьшения отступа можно также воспользоваться клавишами клавиатуры: 1.Чтобы изменить отступ одного пункта списка с помощью клавиш Tab, Backspace или Delete, установите курсор строго в начало пункта. Чтобы изменить отступ для нескольких пунктов, выделите их целиком. 2.Измените отступ: •Чтобы увеличить отступ, нажмите Tab. •Чтобы уменьшить отступ, нажмите Backspace или Shift+Tab (Windows, Linux), Delete или С помощью сочетаний клавиш невозможно изменить уровни вложенности списка, расположенного в таблице.
|
Копировать и вставить список
Копирование и вставка списков с сохранением настроек поддерживается в пределах одного документа или между документами «МойОфис Текст». Чтобы скопировать и вставить список, выполните следующие действия: 1.Включите отображение непечатаемых символов. 2.Выделите список с начала (а не с конца) вместе с последним параграфом-символом. При копировании списков из «МойОфис Текст» в «МойОфис Презентация» настройки списков сохраняются частично. При копировании списков из приложения «МойОфис Текст» в сторонние приложения и наоборот настройки списков не сохраняются. |
Преобразовать список в текст
Чтобы отменить форматирование текста как списка, выполните следующие действия: 1.Выделите список или пункты списка, для которых необходимо отменить форматирование. 2.На панели инструментов, в разделе Абзац нажмите на стрелку справа от кнопки, соответствующей типу списка: 3.Выберите тип форматирования Нет. |