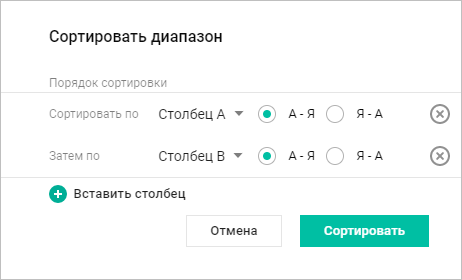Фильтрация и сортировка
В «МойОфис Таблица» поддерживается фильтрация и сортировка данных внутри текущего листа книги.
Диапазон фильтрации и сортировки
Чтобы выделить диапазон фильтрации и сортировки, выполните следующие действия: 1.Выделите диапазон ячеек, который будет содержать все данные, подлежащие фильтрации и сортировке. 2.Нажмите кнопку Диапазон не может состоять из одной строки.
Активный диапазон фильтрации и сортировки будет выделен: вокруг диапазона появляется рамка зеленого цвета. Верхняя строка диапазона, отмеченная
 , не участвует в процессе фильтрации и сортировки. , не участвует в процессе фильтрации и сортировки. |
Автоматическое определение диапазона
Приложение может автоматически определять диапазон фильтрации и сортировки, если в соседних ячейках от выделенной есть данные. Данные в соседних ячейках могут быть любых форматов. Для автоопределения диапазона выполните следующие действия: 1.Выделите пустую ячейку, граничащую с диапазоном. 2.Нажмите кнопку |
Фильтрация
Используя фильтрацию, можно скрыть или отобразить выбранные ячейки в столбце. Для каждого из столбцов можно использовать разные фильтры. В объектах «Таблица», созданных в сторонних редакторах и загруженных в «МойОфис Таблица», для работы с фильтрами необходимо выделить объект мышью.
Чтобы отфильтровать данные, выполните следующие действия: 1.Нажмите кнопку 2.В открывшемся окне настройки проставьте 3.Выберите ОК, чтобы применить фильтр, или Отмена, чтобы отменить выбор и закрыть окно настройки. Чтобы быстро выбрать все пункты диапазона или отменить их выбор, используйте опцию Выбрать все. При копировании диапазона ячеек данные, скрытые фильтрами, не копируются.
|
Сортировка
При сортировке выбранные значения располагаются в столбце по возрастанию или по убыванию. Для каждого из столбцов можно задать разные режимы сортировки. Чтобы отсортировать данные в столбце, выполните следующие действия: 1.Нажмите кнопку 2.В открывшемся окне настройки выберите одну из опций: •По возрастанию — сортировка данных по возрастанию значений; •По убыванию — сортировка данных по убыванию значений. Для определения порядка сортировки диапазона ячеек: 1.Выделите диапазон ячеек, который будет содержать все данные, подлежащие сортировке. Диапазон не может состоять из одной строки. 2.Нажмите на панели инструментов на стрелку справа от кнопки 3.В открывшемся окне выберите столбцы, данные которых будут участвовать в порядке сортировки, и установите необходимый режим сортировки для каждого из столбцов:
4.По умолчанию сортировка осуществляется по крайнему левому столбцу, чтобы добавить другие столбцы, нажмите кнопку Вставить столбец. 5.Для сортировки с выбранными параметрами нажмите кнопку Сортировать. Для сброса выбранных параметров и закрытия окна сортировки нажмите кнопку Отмена. |
Поиск в окне настройки
Чтобы быстро отметить необходимые для фильтрации значения, используйте строку поиска. Для этого: 1.Нажмите кнопку 2.В открывшемся окне настройки введите искомое значение в строку поиска. 3.Проставьте 4.Выберите ОК, чтобы применить фильтр, или Отмена, чтобы отменить выбор и закрыть окно настройки. |
Обновление фильтра
Если в процессе работы значения в выбранном диапазоне изменились, данные могут быть повторно отфильтрованы без перенастройки фильтра. Для этого: 1.Нажмите на стрелку на панели инструментов справа от кнопки 2.В выпадающем меню выберите Применить повторно. |
Очистка фильтра
Чтобы снять все фильтры, примененные к таблице, выполните следующие действия: 1.Нажмите на стрелку на панели инструментов справа от кнопки 2.В выпадающем меню выберите Очистить фильтр. |
Завершение работы с диапазоном
Чтобы завершить работу с текущим диапазоном фильтрации и сортировки, на панели инструментов нажмите кнопку После завершения работы с диапазоном в таблице сохранятся только результаты сортировки.
|
 (
( напротив тех значений, которые нужно отобразить в столбце.
напротив тех значений, которые нужно отобразить в столбце. (
(