Столбцы и строки
Вставить строки
При создании нового файла рабочая область создается автоматически. Для добавления в рабочую область дополнительных строк установите курсор на ячейку либо выделите диапазон ячеек/несколько строк и вставьте строки одним из способов: •выберите пункт командного меню Таблица > Вставить строку сверху или Вставить строку снизу; •нажмите кнопку •нажмите правой кнопкой мыши по любому месту диапазона и выберите в контекстном меню Вставить строку сверху или Вставить строку снизу. Контекстное меню доступно только для ячеек в рабочей области. Если для добавления выделено несколько строк или несколько ячеек (в нескольких строках), то команды контекстного меню включают количество строк для вставки пропорционально выделенному; •используйте сочетание клавиш: Alt+A ( |
Вставить столбцы
При создании нового файла рабочая область создается автоматически. Для добавления в рабочую область дополнительных столбцов, выполните следующие действия: 1.Выделите то количество столбцов, которое необходимо вставить. Для выполнения команды могут выделяться столбцы целиком, отдельные ячейки или диапазоны.
2.Вставьте столбцы одним из способов: •выберите пункт командного меню Таблица > Вставить столбец слева / Вставить столбец справа; •нажмите кнопку •нажмите правой кнопкой мыши по любому месту диапазона и выберите в контекстном меню Вставить столбец слева или Вставить столбец справа. Контекстное меню доступно только для ячеек в рабочей области. Если для добавления выбрано несколько столбцов или несколько ячеек (в нескольких столбцах), то команды контекстного меню включают количество столбцов для вставки пропорционально выделенному; •используйте сочетание клавиш: Alt+L ( Чтобы удвоить количество столбцов на листе, выделите целиком строку и выполните команду Вставить столбец слева или Вставить столбец справа.
Чтобы быстро добавить один столбец, выполните следующие действия: 1.Выделите столбец/ячейку/диапазон ячеек в одном столбце. 2.Вставьте столбец одним из способов: •выберите пункт командного меню Таблица > Вставить столбец слева / Вставить столбец справа; •нажмите кнопку •нажмите правой кнопкой мыши по любому месту диапазона и выберите в контекстном меню Вставить столбец слева или Вставить столбец справа. Контекстное меню доступно только для ячеек в рабочей области; •используйте сочетание клавиш: Alt+L ( |
Удалить строки или столбцы
Чтобы удалить строки или столбцы, выполните следующие действия: 1.Выделите ячейку либо диапазон ячеек в строке или столбце, который необходимо удалить. 2.Удалите элементы одним из способов: •выберите пункт командного меню Таблица >Удалить строку или Удалить столбец; •нажмите кнопку •нажмите правой кнопкой по ячейке/любому месту выбранного диапазона и выберите в контекстном меню Удалить столбец или Удалить строку. Контекстное меню доступно только для ячеек в рабочей области. Если для удаления было выделено несколько строк/столбцов/ячеек, то команды контекстного меню будут включать количество строк/столбцов для удаления (пропорционально выделенному); •используйте сочетание клавиш: Alt+Ctrl+R ( При удалении строк/столбцов в рабочей области должна остаться минимум одна ячейка. Если для удаления будет выделена вся рабочая область, команды Удалить столбец и Удалить строку будут недоступны, выполнение операции невозможно.
Рабочая область автоматически сократится на удаленное количество строк или столбцов. |
Изменить размер строки или столбца
По умолчанию при создании документа все строки и столбцы имеют одинаковый размер. Чтобы изменить размер строки/столбца вручную, выполните следующие действия: 1.Наведите курсор на границу двух элементов, пока он не примет вид двусторонней стрелки. 2.Зажав левую кнопку мыши, переместите границу элемента на нужную отметку. 3.Отпустите левую кнопку мыши, чтобы зафиксировать выбранное значение. При уменьшении высоты строки учитывается содержимое ячеек — высота уменьшится так, чтобы отображалось все имеющееся содержимое ячеек. Для создания в одном столбце или одной строке ячеек разной ширины/высоты используйте операцию объединения ячеек.
Чтобы задать точный размер ячеек, выполните следующие действия: 1.Выделите ячейку или диапазон ячеек. 2.Откройте окно задания точного размера одним из способов: •выберите пункт командного меню Таблица > Размер ячейки; •нажмите кнопку •нажмите правой кнопкой мыши по выделению и выберите Размер ячейки в контекстном меню. 3.Введите значения в поля Ширина и Высота или выберите значения с помощью кнопок Для автоматического подбора размера ячейки или диапазона ячеек установите флажок Подобрать автоматически в окне задания размера ячейки. Чтобы задать точный размер ширины столбца или высоты строки, выполните следующие действия: 1.Правой кнопкой мыши нажмите на название нужного столбца/строки. 2.В контекстном меню выберите пункт Ширина столбца или Высота строки. 3.В открывшемся окне задайте значение ширины или высоты и сохраните его. Для автоматического подбора высоты строки/ширины столбца воспользуйтесь одним из способов: •нажмите правой кнопкой мыши на название нужного столбца/строки и выберите Подобрать ширину автоматически/ Подобрать высоту автоматически; •в окне задания точного размера ширины и высоты установите флажок Подобрать автоматически; •дважды нажмите левой кнопкой мыши на разделитель между названиями строк/столбцов. Разделители столбцов управляют шириной, а разделители строк — высотой ячеек. Автоподбор ширины происходит по самому длинному тексту в столбце. Автоподбор высоты происходит по самому «высокому» тексту в строке. Можно выполнить автоподбор для нескольких строк или столбцов одновременно. Для этого перед использованием функции автоподбора выделите несколько строк или столбцов. При вводе числа в ячейку осуществляется автоматический подбор ширины данной ячейки. Автоподбор ширины не выполняется, если: •ширина столбца, в котором расположена ячейка, была предварительно изменена вручную; •ячейка имеет текстовый формат или в ячейку вводится текст. |
Скрыть строку или столбец
Чтобы скрыть строку или столбец, выполните следующие действия: 1.Выделите целиком необходимый элемент или элементы. 2.Скройте элемент одним из способов: •выберите пункт командного меню Таблица > Скрыть столбец или Скрыть строку; •нажмите правой кнопкой мыши по заголовку и выберите Скрыть в контекстном меню. Скрытые элементы отмечаются специальным маркером в заголовке столбца или строки:
Скрытые строки и столбцы не выводятся в печать.
|
Показать строку или столбец
При наведении курсора на маркер, обозначающий скрытый элемент, на заголовках появятся две стрелки, обозначающие направление, в котором будет восстановлен скрытый элемент — до маркера или после.
Чтобы показать строку или столбец, нажмите на нужную стрелку возле маркера или выделите целиком две строки или столбца, между которыми находится скрытый элемент, и выполните команду показа элемента одним из способов: •выберите пункт командного меню Таблица > Показать столбец или Показать строку; •нажмите правой кнопкой мыши по заголовку и выберите Показать в контекстном меню. Если под маркером находилось несколько скрытых элементов, то после выполнения команды будут показаны они все.
|
Закрепить строки, столбцы или область
Закрепление строк, столбцов и областей используется при работе с большими объемами данных. При прокрутке листа вправо и/или вниз закрепленная строка, столбец или область всегда отображается на экране. При прокрутке листа закрепленный элемент отделяется от других элементов листа жирной линией. Если строка или столбец закрепляется при наличии уже закрепленной строки или столбца, то предыдущая настройка для идентичного элемента перестает действовать.
При работе в приложении «МойОфис Таблица» можно закрепить: •одну или несколько строк — при прокрутке листа вниз отображаются только закрепленные строки, а все строки, которые находятся выше, скрываются с экрана; •один или несколько столбцов — при прокрутке листа вправо отображаются только закрепленные столбцы, а все столбцы, которые находятся левее, скрываются с экрана; •строки и столбцы одновременно — при прокрутке листа вправо и вниз отображаются только закрепленные столбцы и строки, а все столбцы, которые находятся левее, и строки, которые находятся выше, скрываются с экрана; •область экрана, в которой верхней левой ячейкой является ячейка А1, а правой нижней ячейкой — ячейка, указанная пользователем. Чтобы закрепить первую строку и/или первый столбец, воспользуйтесь одним из способов: •выберите пункт командного меню Таблица > Закрепить > Первую строку и/или Первый столбец; •нажмите на панели инструментов кнопку •нажмите правой кнопкой мыши по заголовку первого столбца или первой строки и выберите в контекстном меню Закрепить строку <Номер строки> и/или Закрепить столбец <Номер столбца>. Чтобы закрепить одну или несколько строк или один или несколько столбцов, выполните следующие действия: 1.Выделите требуемые строки/столбцы целиком или выделите любое количество ячеек, расположенных в данных строках/столбцах. 2.Закрепите строки/столбцы одним из способов: •выберите пункт командного меню Таблица > Закрепить > Строку <Номер строки> или Столбец <Номер столбца>; •нажмите на панели инструментов кнопку •нажмите правой кнопкой мыши по заголовку выделенного столбца или строки и выберите в контекстном меню Закрепить строки <Номера строк> или Закрепить столбец <Номера столбцов>. Чтобы закрепить одновременно и строки, и столбцы, выполните следующие действия: 1.Выделите любое количество ячеек, расположенных в столбцах/строках, которые необходимо закрепить. 2.Закрепите столбцы и строки одним из способов: •выберите пункт командного меню Таблица > Закрепить > Строку <Номер строки> и Столбец <Номер столбца>; •нажмите на панели инструментов кнопку Чтобы закрепить область, выполните следующие действия: 1.Выделите ячейку, которая будет являться правой нижней ячейкой области. 2.Закрепите столбцы и строки одним из способов: •выберите пункт командного меню Таблица > Закрепить > До ячейки <Номер ячейки>; •нажмите на панели инструментов кнопку Чтобы снять закрепление всех строк и столбцов в документе, выберите команду Снять все закрепления в списке, вызываемом с помощью: •пункта командного меню Таблица > Закрепить; •кнопки •нажатия правой кнопки мыши по заголовку выделенной строки или столбца. Если закрепленная область занимает всю видимую область экрана, то в правом нижнем углу откроется окно с предупреждением о том, что закрепляемая область больше окна веб-браузера. Для прокрутки листа увеличьте окно, уменьшите масштаб листа или снимите закрепление строк и столбцов. В окне с предупреждением нажмите кнопку: •Снять все закрепления для снятия всех закрепленных областей в документе; •Вписать в окно для изменения масштаба до необходимых размеров (вся закрепленная область и три строки ниже, а также три столбца правее закрепленной области). Если закрепленная область настолько большая, что даже при самом минимальном масштабе не поместится в экран, в окне с предупреждением отображается только кнопка Снять все закрепления, кнопка Вписать в окно отсутствует. Ограничения: •При прокрутке листа вправо и/или вниз заметки не отображаются. •При редактировании ячейки она увеличивается только в пределах закрепленной области и не влияет на размер ячеек, расположенных вне области закрепления. |
 ;
;


 (
( (
( (одно нажатие изменяет значение на 0,1 см). Значения полей распространяются на все ячейки столбца/строки, в которой находится выделенная ячейка.
(одно нажатие изменяет значение на 0,1 см). Значения полей распространяются на все ячейки столбца/строки, в которой находится выделенная ячейка.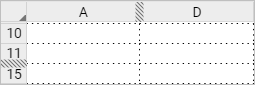
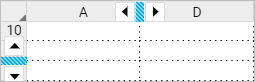
 (
(