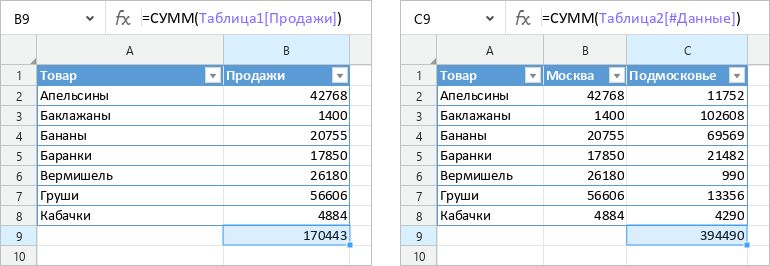Структурированные ссылки
Работа со структурированными ссылками поддерживается только в таблицах, к которым применен табличный стиль форматирования в программе Microsoft Excel (так называемых «умных» таблицах).
«Умные» таблицы имеют имя (по умолчанию – Таблица1, Таблица2 и т.д.) и состоят их следующих областей:
•строка заголовка,
•область данных,
•строка итогов.
Использование структурированных ссылок
Формулы со структурированными ссылками оперируют не адресами ячеек и диапазонов ячеек, а именами таблицы и столбцов таблицы, а также названиями областей таблицы. Ниже приведены примеры обычных и структурированных ссылок.
Структурированные ссылки могут использоваться как в таблице, так и за ее пределами. Если формула со структурированной ссылкой расположена непосредственно в таблице, то указывать название таблицы в данной ссылке не нужно. Если имя таблицы по какой-либо причине указывается в ссылке, то оно автоматически удаляется при вводе формулы. Например, формула =СУММ(Таблица1[Продажи]) будет автоматически исправлена на =СУММ([Продажи]). Если формула со структурированной ссылкой расположена за пределами таблицы, то указание имени таблицы является обязательным условием. Чтобы узнать имя таблицы, выделите в ней любую ячейку. Имя таблицы отобразится на панели инструментов, в разделе Таблица. Чтобы скопировать имя таблицы, выделите его щелчком мыши. |
Синтаксис структурированных ссылок
Структурированные ссылки могут обращаться к следующим данным таблицы:
Ниже приведены примеры структурированных ссылок.
|
Ввод структурированной ссылки в формулу
Ввод формул, которые содержат структурированные ссылки, осуществляется стандартными способами. Чтобы указать в формуле название «умной» таблицы, выполните следующие действия: 1.Начните вводить название таблицы. В выпадающем списке отобразятся названия всех «умных» таблиц, которые содержатся в документе. 2.Выберите название требуемой таблицы с помощью мыши или клавиш клавиатуры: •Щелкните по названию таблицы левой кнопкой мыши. •Выделите название таблицы с помощью клавиш клавиатуры ↓ и ↑ и нажмите клавишу Enter. Название таблицы подставится в формулу. Чтобы ввести в формулу имя столбца или указатель на область данных таблицы (например, #Итого или @), выполните следующие действия: 1.Введите символ [ (левая квадратная скобка). В выпадающем списке отобразятся названия столбцов и указатели на области данных таблицы. 2.Выберите требуемый элемент списка с помощью мыши или клавиш клавиатуры: •Щелкните по строке элемента левой кнопкой мыши. •Выделите строку элемента с помощью клавиш клавиатуры ↓ и ↑ и нажмите клавишу Enter. Выбранный элемент подставится в формулу. Если указатель на область данных таблицы (например, [#Заголовки]) введен в формулу корректно, то он выделяется цветом, а в таблице подсвечивается диапазон, к которому он обращается (например, строка заголовка). |
Управление «умными» таблицами
«Умные» таблицы отображаются в приложении «МойОфис Таблица» в том виде, в котором они были сохранены в приложении Microsoft Excel. Например, если в Microsoft Excel строка итогов была отключена, то в приложении «МойОфис Таблица» «умная» таблица отображается без строки итогов. Включение и отключение областей таблицы, а также фильтрации в строке заголовка в приложении «МойОфис Таблица» не поддерживается. При необходимости строку итогов можно создать вручную. Для этого введите формулу в любую ячейку строки, следующей за последней строкой таблицы.
При работе с «умной» таблицей можно выполнять следующие операции: •Редактировать названия столбцов. При этом названия столбцов автоматически обновляются в структурированных ссылках таблицы. •Вставлять строки и столбцы между существующими строками и столбцами (но не в конце таблицы). •Копировать «умные» таблицы в пределах одного документа или из документа в документ при условии, что оба документа открыты в приложении «МойОфис Таблица». Скопированной таблице автоматически присваивается уникальное имя. Во всех структурированных ссылках имя таблицы-оригинала автоматически заменяется на имя таблицы-копии. |
Вычисляемые столбцы
Если в таблицу необходимо добавить столбец, все ячейки которого содержат одну и ту же формулу, создайте вычисляемый столбец. Для создания вычисляемого столбца можно использовать любой столбец таблицы, который не содержит данных. Чтобы сделать столбец вычисляемым, введите в любую ячейку данного столбца требуемую формулу и нажмите клавишу Enter. Все ячейки столбца автоматически заполнятся введенной формулой. Для вычисляемых столбцов действуют следующие правила: •Если формула редактируется в любой ячейке вычисляемого столбца, то аналогичное редактирование формулы автоматически осуществляется в остальных ячейках данного столбца. •Если часть данных в столбце удаляется или вместо формулы вводятся обычные данные, то столбец перестает быть вычисляемым (изменения в формулах перестают распространяться на весь столбец). •Если консистентность столбца восстанавливается вручную (то есть во всех ячейках снова содержится одна и та же формула), то столбец снова становится вычисляемым. |
Авторасширение «умной» таблицы
Авторасширение «умной» таблицы выполняется при вводе данных в смежные ячейки, расположенные в столбце справа от «умной» таблицы. Если в таблице отсутствует строка итогов, то авторасширение также выполняется при вводе данных в смежные ячейки, расположенные в строке, следующей за последней строкой таблицы. Данные могут вводиться следующими способами: •Вручную. Если в смежный столбец вводится формула, то данный столбец становится вычисляемым.
•Из буфера обмена. Авторасширение выполняется, если данные вставляются слева/снизу от таблицы или вставляются одновременно и в таблицу, и в смежные ячейки. •Путем автозаполнения ячеек, когда в качестве ячейки-образца выбирается одна или несколько ячеек «умной» таблицы. Авторасширение выполняется, если: •в области авторасширения не содержатся данные; •вставляемые данные не накладываются на другую «умную» таблицу. В текущей версии не поддерживается авторасширение «умных» таблиц при автозаполнении ячеек, если в качестве ячейки-образца выбрана ячейка таблицы со структурированной ссылкой.
|