Главное окно
Главное окно веб-редактора «МойОфис Презентация» содержит следующие основные области:
•панель управления;
•командное меню;
•панель инструментов;
•панель навигации;
•рабочая область;
•строка состояния;
•боковая панель.
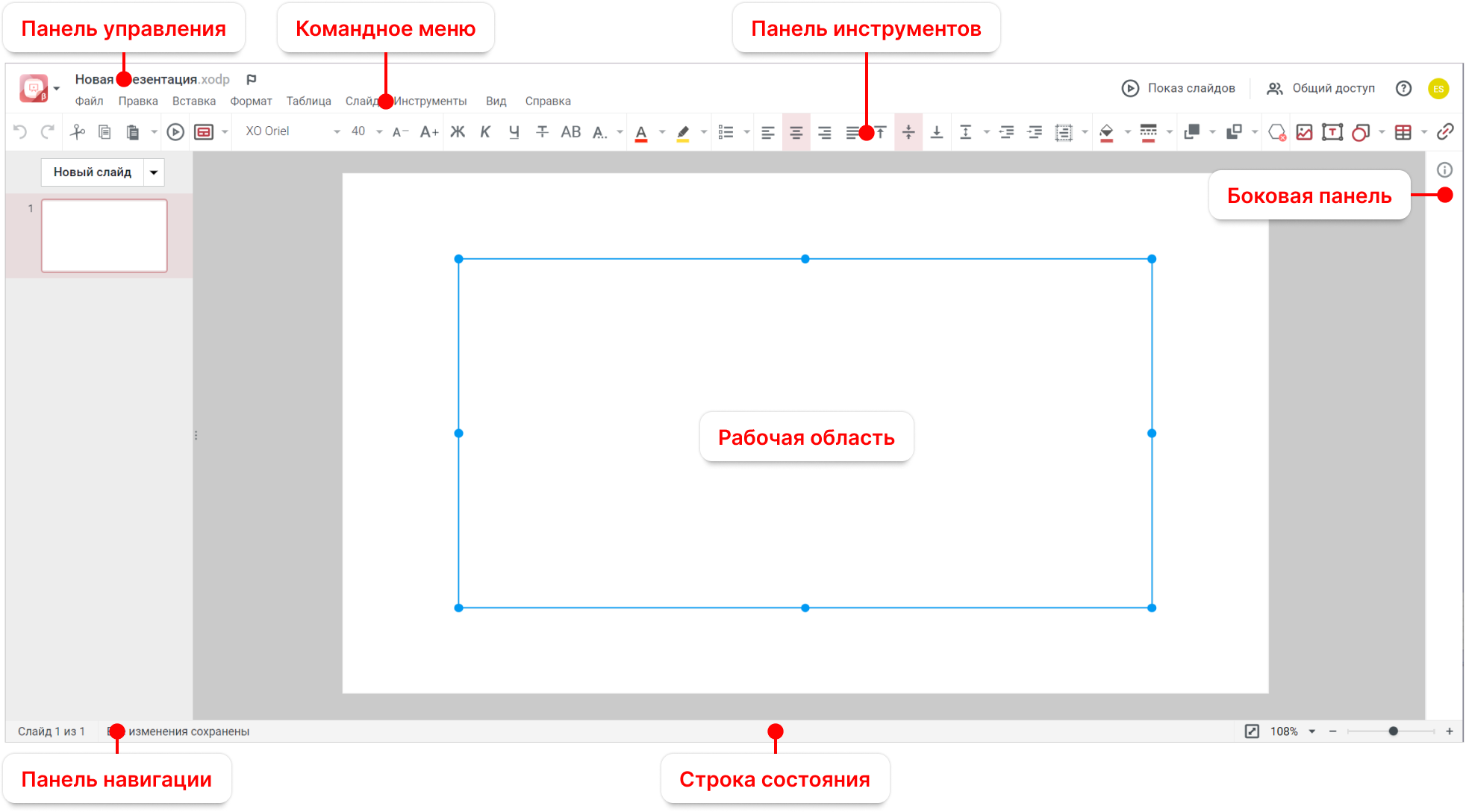
Над панелью управления могут отображаться следующие уведомления приложения:
•уведомление о наличии обновлений в приложении. Для ознакомления с ними нажмите на гиперссылку примечания к выпуску на уведомлении (примечания к выпуску откроются в новой вкладке веб-браузера). Уведомление не блокирует работу с приложением и будет отображаться в течение 14 календарных дней со дня обновления системы, пока пользователь не ознакомится с изменениями или не закроет уведомление, нажав кнопку  на нем.
на нем.
•уведомление об изменении администратором ПО МойОфис системных настроек во время работы пользователя в приложении. Для корректной работы в системе обновите текущую страницу веб-браузера. При попытке обратиться к операции, по которой были изменены настройки, без обновления страницы веб-браузера, на экране отобразится сообщение об ошибке. После обновления страницы пользователь сможет продолжить работу в ПО МойОфис.
Панель управления
Панель управления расположена над командным меню и состоит из следующих элементов: •кнопка •имя файла с расширением — название текущего файла; •кнопка •кнопка Показ слайдов — запускает полноэкранный режим просмотра презентаций; •кнопка Общий доступ — открывает форму предоставления доступа к документу другим пользователям; •кнопка •аватар — отображает инициалы или фото пользователя. Обратная связь Если подключена почтовая система и в настройках «МойОфис Частное Облако» администратором системы был указан почтовый адрес службы поддержки, при нажатии гиперссылки Обратная связь в новой вкладке веб-браузера будет открыто окно, предназначенное для направления сообщения в службу поддержки. В открывшейся форме введите тему сообщения, опишите проблему/предложение и нажмите кнопку Отправить. |
Панель инструментов
Панель инструментов содержит инструменты форматирования для работы с текстом, таблицами, изображениями и фигурами. Инструменты отображаются в зависимости от выбранного содержимого слайда. Размер панели инструментов меняется в зависимости от размера окна веб-браузера. Если размер окна не позволяет отобразить панель инструментов целиком, часть инструментов будет скрыта. Скрытые инструменты отображаются по нажатию кнопки |
Панель навигации
Панель навигации располагается в левой части окна веб-браузера, содержит кнопку Новый слайд и миниатюры входящих в презентацию слайдов с их автоматической нумерацией. Панель навигации может быть скрыта/показана одним из способов: •выберите пункт командного меню Вид > Эскизы слайдов; •подведите курсор к правому краю панели навигации, отмеченному символом Ширина панели навигации может быть изменена. Для этого: 1.Подведите курсор к правому краю панели навигации, отмеченному символом 2.Когда курсор примет вид двусторонней стрелки, зажмите левую кнопку мыши и перемещайте край панели влево/вправо для уменьшения/увеличения ширины. Панель навигации будет скрыта при уменьшении ее размера до минимального. Чтобы показать панель, увеличьте ее ширину или воспользуйтесь одним из способов, описанных выше. Размер миниатюр слайдов меняется пропорционально ширине панели. Текущий слайд, отображаемый в рабочей области, подсвечивается на панели навигации цветом и выделен яркой рамкой, после нажатия курсором в любом месте рабочей области рамка вокруг слайда на панели навигации становится бледнее. Перемещение по списку выполняется при помощи колесика мыши и полосы прокрутки списка слайдов. Для выбора слайда нажмите на него на панели навигации правой или левой кнопкой мыши. Выбранный слайд отобразится в рабочей области. При нажатии правой кнопкой мыши по слайду открывается контекстное меню, которое содержит следующие команды: •Вырезать — вырезать выделенный слайд из презентации и поместить в буфер обмена операционной системы; •Копировать — скопировать выделенный слайд в буфер обмена операционной системы, при этом сам слайд остается в презентации и не меняется; •Вставить — вставить содержимое из буфера обмена операционной системы в указанное место презентации. Для вставки через контекстное меню предоставьте браузеру разрешение на доступ к буферу обмена; •Вставить только текст — вставить текст из буфера обмена операционной системы без исходного форматирования в указанное место презентации. Для вставки через контекстное меню предоставьте браузеру разрешение на доступ к буферу обмена; •Новый слайд — добавить новый слайд в место вызова контекстного меню (перед слайдом при нажатии мышью в верхней половине области слайда и после слайда при нажатии мышью в нижней половине области слайда); •Дублировать — сделать копию выбранного слайда и поместить ее после выбранного слайда; •Удалить — удалить выбранный слайд; •Переместить в начало — сделать выбранный слайд первым слайдом презентации; •Переместить выше — расположить выбранный слайд над предыдущим слайдом презентации; •Переместить ниже — расположить выбранный слайд после следующего слайда презентации; •Переместить в конец — сделать выбранный слайд последним слайдом презентации. |
Рабочая область
Рабочая область отображает содержимое текущего слайда презентации, выбранного на панели навигации. При удалении всех слайдов из презентации (владельцем или пользователем с доступом Редактирование) в рабочей области отображается кнопка создания нового слайда Новый слайд. Если презентация защищена паролем, то при попытке открыть такой файл на экран будет выведено предупреждение о необходимости удалить пароль и загрузить презентацию заново. |
Боковая панель
В режиме редактирования презентации на боковой панели находится кнопка Боковая панель может содержать аватары соавторов (пользователей, осуществляющих одновременную работу с активным документом), если презентация открыта у пользователей, которым был предоставлен общий доступ. Панель свойств открытого документа Чтобы открыть панель свойств открытого документа, нажмите кнопку Панель содержит: •расположение и гиперссылку для перехода в хранилище документов (в папку, в которой находится документ); •размер документа; •дату создания и имя автора документа. При наведении курсора на имя пользователя появится всплывающее окно с дополнительной информацией о пользователе и гиперссылкой Подробнее для просмотра информации о пользователе в приложении «МойОфис Контакты» (при интеграции с «МойОфис Почта»); •дату последнего изменения документа и имя пользователя, который внес изменения последним. При наведении курсора на имя пользователя появится всплывающее окно с дополнительной информацией о пользователе и гиперссылкой Подробнее для просмотра информации о пользователе в приложении «МойОфис Контакты» (при интеграции с «МойОфис Почта»); •вид прав доступа (только для файлов, доступ к которым был предоставлен пользователю другими пользователями); •гиперссылку Общий доступ (для владельца документа) или Отказаться от доступа (для пользователей, которым были предоставлены права на доступ); •список пользователей и групп, которым предоставлен доступ (c указанием прав доступа). Для просмотра дополнительной информации о пользователе наведите курсор на аватар или имя пользователя. При необходимости в всплывающем окне нажмите гиперссылку Подробнее для просмотра информации о пользователе в приложении «МойОфис Контакты» (при интеграции с «МойОфис Почта»). |
Строка состояния
Строка состояния содержит информацию о номере текущего слайда, общем количестве слайдов в презентации, статусе сохранения текущих изменений в документе и масштабе отображения слайдов презентации. Также на строке состояния находятся инструменты управления масштабом. |

 (
( (
( (
( , свидетельствующую о наличии обновлений в приложении. Индикация будет отображаться в течение 14 календарных дней со дня обновления системы, пока пользователь не ознакомится с изменениями;
, свидетельствующую о наличии обновлений в приложении. Индикация будет отображаться в течение 14 календарных дней со дня обновления системы, пока пользователь не ознакомится с изменениями;
 , и, когда курсор примет вид двусторонней стрелки, нажмите на него левой кнопкой мыши.
, и, когда курсор примет вид двусторонней стрелки, нажмите на него левой кнопкой мыши. (
(