Таблицы
- Приложение
- О приложении
- Установка
- Смена языка
- Поддерживаемые форматы файлов
- Обратная связь
- Возможности с подпиской
- Состав подписки
- Пробный период и покупка
- Просмотр защищенного документа
- Трансляция документа на другое устройство
- Обзор интерфейса
- Общий вид
- Верхняя панель
- Панель инструментов
- Панель навигации
- Документ
- Создание презентации
- Отправка копии, экспорт, печать
- Гиперссылки
- Сохранение
- Действия со слайдами. Слайд-шоу
- Добавление и удаление слайдов
- Копирование и перемещение слайдов
- Изменение заливки слайда
- Слайд-шоу
- Форматирование текста
- Ввод и удаление текста
- Выделение содержимого. Буфер обмена
- Настройки шрифта
- Выравнивание текста
- Интервалы и отступы
- Списки
- Объекты
- Вставка объектов
- Таблицы
- Изображения
- Фигуры
- Порядок наложения объектов
- Работа в облаке МойОфис
- Создание презентации в облаке
- Конвертация документа
- Создание и отправка копии документа, экспорт
- Общий доступ к документу
- Совместное редактирование
- Сохранение
Выделить диапазон ячеек
1.Коснитесь таблицы, затем начальной ячейки диапазона.
2.Перетащите голубой маркер в нужном направлении.
Для выделения строки нажмите на ее номер (например, 1), для выделения столбца - на заголовок (например, А). Выделить всю таблицу можно с помощью  в левом верхнем углу таблицы.
в левом верхнем углу таблицы.
Вставить строки или столбцы
Способ 1
1.Выделите нужное количество строк или столбцов.
2.Перейдите на вкладку Таблица и воспользуйтесь инструментами:
|
Вставить столбцы слева от выделенных |
|
Вставить столбцы справа от выделенных |
|
Вставить строки снизу относительно выделенных |
|
Вставить строки сверху относительно выделенных |
В таблицу будет вставлено столько строк или столбцов, сколько было выделено: если вы выделили три строки и нажали ![]() , то под выделенным диапазоном будет вставлено три строки.
, то под выделенным диапазоном будет вставлено три строки.
Способ 2
1.Выделите нужное количество строк или столбцов.
2.Нажмите  . Если вы выделили только одну ячейку, то сначала коснитесь голубого маркера и затем нажмите
. Если вы выделили только одну ячейку, то сначала коснитесь голубого маркера и затем нажмите  .
.
3.Выберите нужную команду:

В таблицу будет вставлено столько строк или столбцов, сколько было выделено: если вы выделили три строки и нажали ![]() , то под выделенным диапазоном будет вставлено три строки.
, то под выделенным диапазоном будет вставлено три строки.
Способ 3
Нажмите кнопку  за пределами нумерации строк или заголовков столбцов. Таким способом в таблицу добавляется одна последняя строка или один последний столбец.
за пределами нумерации строк или заголовков столбцов. Таким способом в таблицу добавляется одна последняя строка или один последний столбец.
Изменить размер строки или столбца
1.Коснитесь таблицы.
2.Выделите строку или столбец.
3.Передвиньте границу между номерами строк или заголовками столбцов.
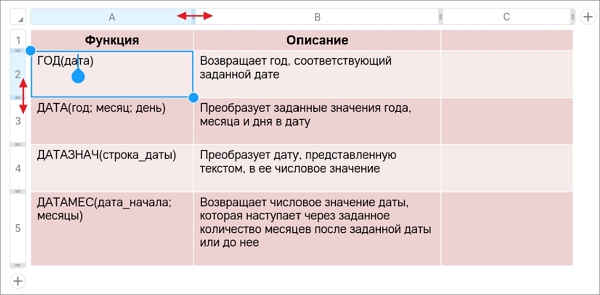
При уменьшении высоты строки учитывается содержимое ячеек – высота уменьшится так, чтобы отображалось все содержимое.
Для изменения размера всей таблицы нажмите  и используйте голубые маркеры:
и используйте голубые маркеры:
•высота регулируется нижним маркером;
•ширина регулируется правым маркером;
•пропорциональное изменение высоты и ширины регулируется угловой маркер.
Объединить или разъединить ячейки
Объединить ячейки можно одним из способов:
1.Выделите диапазон ячеек > перейдите на вкладку Таблица > нажмите ![]() на панели инструментов.
на панели инструментов.
2.Выделите диапазон ячеек > нажмите  > Объединить ячейки.
> Объединить ячейки.
Разъединить можно только объединенную ячейку. Сделать это можно одним из способов:
1.Выделите объединенную ячейку > перейдите на вкладку Таблица > нажмите ![]() на панели инструментов.
на панели инструментов.
2.Выделите объединенную ячейку > нажмите  > Разъединить ячейки.
> Разъединить ячейки.
Ячейка разделится на то количество ячеек, которое было до объединения. Данные из объединенной ячейки отобразятся в первой ячейке диапазона.
Удалить строки или столбцы
Способ 1
1.Выделите нужное количество строк или столбцов.
2.Перейдите на вкладку Таблица и воспользуйтесь инструментами:
|
Удалить столбцы |
|
Удалить строки |
Способ 2
1.Выделите нужное количество строк или столбцов.
2.Нажмите  . Если вы выделили только одну ячейку, то сначала коснитесь голубого маркера и затем нажмите
. Если вы выделили только одну ячейку, то сначала коснитесь голубого маркера и затем нажмите  .
.
3.Выберите Удалить строки или Удалить столбцы.
Настроить границы ячейки
По умолчанию у ячеек отображаются все границы. Для настройки границ:
1.Выделите ячейку или диапазон.
2.Перейдите на вкладку Таблица и нажмите ![]() на панели инструментов.
на панели инструментов.
3.Настройте границы: отображение, вид линии, цвет линии:
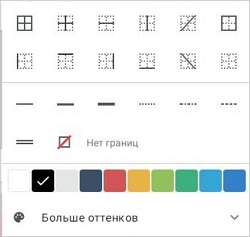
Нажмите  Больше оттенков
Больше оттенков  , чтобы открыть всю палитру цветов.
, чтобы открыть всю палитру цветов.
Для удаления границ нажмите ![]() Нет границ.
Нет границ.
Изменить заливку ячейки
1.Выделите ячейку или диапазон.
2.Перейдите на вкладку Таблица и нажмите ![]() на панели инструментов.
на панели инструментов.
3.Выберите цвет.
Можно задать заливку в виде изображения. Для этого:
1.Выделите ячейку или диапазон.
2.Нажмите ![]() >
>  Выбрать изображение.
Выбрать изображение.
3.В системном окне выберите изображение.
Для замены уже существующей заливки в виде изображения нажмите  Заменить изображение.
Заменить изображение.
Для удаления заливки:
1.Выделите ячейку или диапазон.
2.Нажмите ![]() > Нет заливки.
> Нет заливки.
Удалить таблицу
Способ 1
Выделите любой элемент таблицы/всю таблицу > перейдите на вкладку Таблица > нажмите ![]() на панели инструментов.
на панели инструментов.
Способ 2
1.Выделите любой элемент таблицы или всю таблицу и нажмите  . Если вы выделили только одну ячейку, то сначала коснитесь голубого маркера и затем нажмите
. Если вы выделили только одну ячейку, то сначала коснитесь голубого маркера и затем нажмите  .
.
2.Выберите Удалить таблицу.