Личная информация
Раздел Личная информация содержит следующие элементы:
•Кнопка удаления учетной записи, отображается только для дополнительных учетных записей, добавленных пользователем;
•Аватар: отображение, изменение и удаление аватара пользователя;
•Размер почтового ящика (при совместной инсталляции «МойОфис Почта» и «МойОфис Частное облако» блок отсутствует);
•Изменение пароля (при совместной инсталляции «МойОфис Почта» и «МойОфис Частное облако» блок отсутствует), отображается только для основной учетной записи;
•Данные отправителя (имя и подпись): настройка имени и подписи, какими их увидят получатели.
Переход на страницу настроек Личной информации также возможен из разделов «МойОфис Почта», «МойОфис Календарь», «МойОфис Контакты» с помощью кнопки  (Аватар), расположенной в Меню переключения разделов.
(Аватар), расположенной в Меню переключения разделов.
Аватар
Кроме блока Личная информация, аватар учетной записи отображается: •в Меню переключения разделов; •на мини-панелях писем, сохраненных (в папке Черновики) или отправленных от имени этой учетной записи; •на мини-панелях контактов в «МойОфис Контакты»; •при создании событий в «МойОфис Календарь»; •при просмотре полученного/отправленного письма (в Области чтения либо в новой вкладке браузера), при наведении на имя отправителя, в том числе при просмотре информации о контакте в Области чтения. Загрузка и изменение изображения Для загрузки или изменения изображения, которое используется как аватар пользователя, необходимо: 1.Нажать кнопку Изменить. Откроется окно Фотография аккаунта. 1.Нажать кнопку Загрузить изображение, откроется системное окно выбора файла. 2.Выбрать файл с изображением, которое будет аватаром, и нажать кнопку Открыть. Окно выбора файла закроется, а в окне Фотография аккаунта будет открыто выбранное изображение. 3.Выбрать часть изображения, которая будет использована для аватара (это рисунок, который виден в светлом круге по центру). Для этого можно: •уменьшать или увеличивать размер изображения, перемещая движок под изображением; •перемещать изображение (поместить курсор на изображение, нажать левую кнопку мыши и, не отпуская ее, передвинуть курсор в нужную сторону). 4.Нажать кнопку Сохранить. Окно Фотография аккаунта закроется, выбранный рисунок будет установлен в качестве аватара учетной записи. Удаление изображения Для удаления изображения, которое используется как аватар, следует нажать кнопку Удалить. |
Размер почтового ящика
При совместной инсталляции «МойОфис Почта» и «МойОфис Частное облако» размер почтового ящика не отображается.
На каждую учетную запись выделяется ограниченный объем почтового ящика (квота). Размер и текущая заполненность почтового ящика отображается в блоке Размер почтового ящика:
Если объем писем в почтовом ящике: •Приближается к установленному лимиту – в верхней части окна отобразится предупреждение о том, что место в почтовом ящике заканчивается, а также процент заполнения почтового ящика. Предупреждение не препятствует работе и его можно скрыть, нажав кнопку •Достиг размера выделенной квоты – в верхней части окна отобразится уведомление о том, что место для хранения писем закончилось. Уведомление можно скрыть, нажав кнопку Если подключено несколько учетных записей и у всех заканчивается квота, будет выведено несколько предупреждений. Для высвобождения свободного пространства следует удалить ненужные письма или обратиться за помощью к системному администратору для увеличения размера квоты. |
Изменение пароля
При совместной инсталляции «МойОфис Почта» и «МойОфис Частное облако» функция смены пароля отсутствует, а блок Изменение пароля не отображается.
Пользователь может самостоятельно (без обращения к администратору) изменить пароль своей учетной записи «МойОфис Почта». Изменить пароль можно только для основной учетной записи, для дополнительных учетных записей кнопка Изменить пароль отсутствует. Для изменения пароля учетной записи следует: 1.Нажать кнопку Изменить пароль. Откроется форма Изменение пароля. 2.Ввести действующий пароль учетной записи в поле Текущий пароль (кнопка 3.Ввести новый пароль учетной записи в поле Новый пароль. 4.Подтвердить новый пароль, повторив его ввод в поле Новый пароль еще раз. Если последовательность символов обоих в полях ввода нового пароля совпадает, кнопка Сохранить станет активной. 5.Нажать кнопку Сохранить. Если после нажатия кнопки Сохранить поле Новый пароль было выделено красной рамкой, а под полем появилась подсказка о требованиях к паролю, значит введенный пароль не соответствует требованиям безопасности.
Следует изменить пароль, согласно подсказке, ввести измененный пароль в поле Новый пароль еще раз, вновь нажать кнопку Сохранить. |
Данные отправителя (имя и подпись)
При создании учетной записи для нее автоматически формируется профиль по умолчанию. Профиль содержит имя и фамилию пользователя, а также подпись под письмом – информацию, которая будет видна получателям писем. Пользователь может редактировать свой профиль. Удаление профиля по умолчанию возможно после создания нового профиля. Новый профиль будет автоматически использоваться вместо удаленного. Чтобы добавить новый профиль учетной записи, необходимо: 1.В блоке Личная информация этой учетной записи нажать кнопку Новые имя и подпись. Откроется окно Новые данные отправителя. 2.В поле Имя ввести имя и фамилию отправителя. 3.В поле Подпись ввести текст подписи. Текст подписи можно отформатировать при помощи инструментов на панели форматирования. 4.При необходимости можно добавить изображение (не более двух изображений для одной подписи) или ссылку. Максимальный размер изображения в подписи составляет 640 px. 5.Если требуется, чтобы подпись устанавливалась автоматически для всех исходящих писем, установить флажок По умолчанию. 6.Нажать кнопку Сохранить. Системным администратором может быть добавлен шаблон подписи с полями, соответствующими корпоративным требованиям компании, которые необходимо отредактировать в соответствии с личными данными. Возможность редактирования шаблона подписи может быть отключена системным администратором.
При необходимости выбрать активную подпись можно с помощью кнопки Чтобы отредактировать существующий профиль, необходимо нажать кнопку Для удаления подписи следут нажать При необходимости пользователь может отключить добавление подписи в каждое исходящее письмо. Чтобы подпись не добавлялась в письма, необходимо установить переключатель Не отображать подпись в письме в активное состояние |
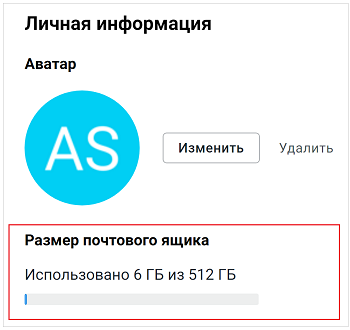



 справа от имени. Если установлен флажок, подпись будет автоматически добавляться в конце каждого письма, исходящего с этого электронного адреса.
справа от имени. Если установлен флажок, подпись будет автоматически добавляться в конце каждого письма, исходящего с этого электронного адреса.

