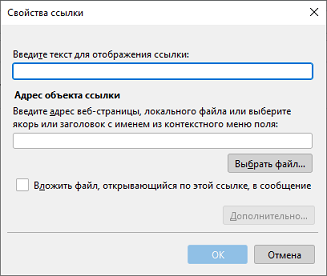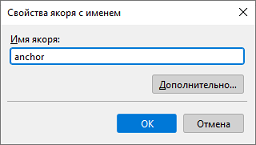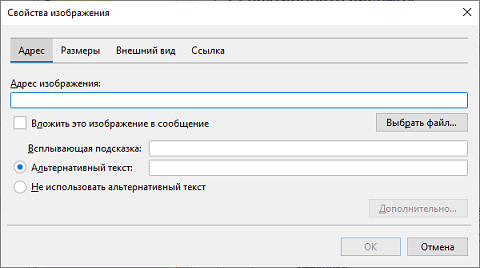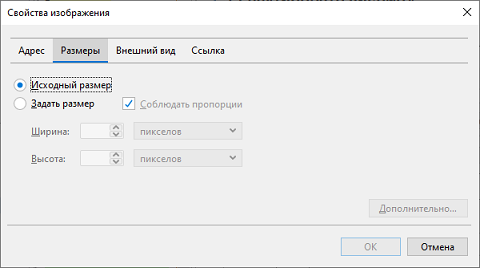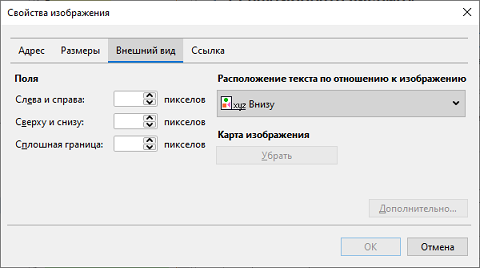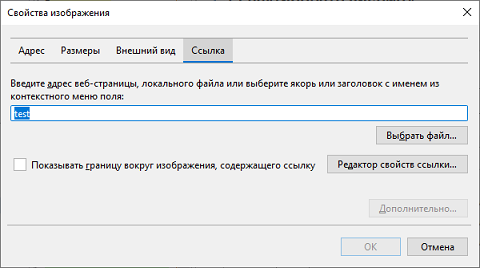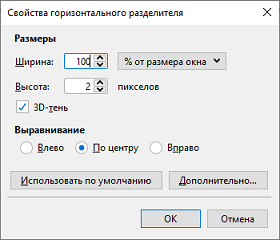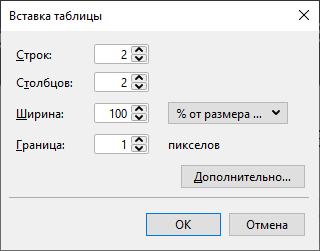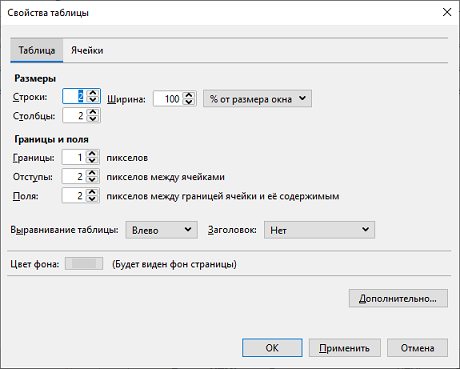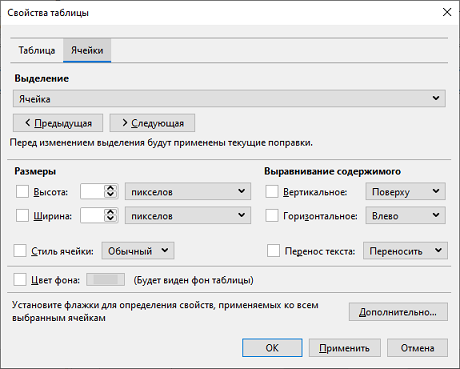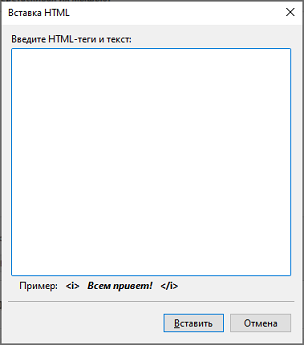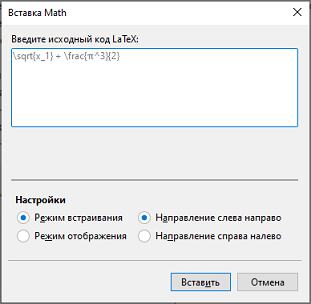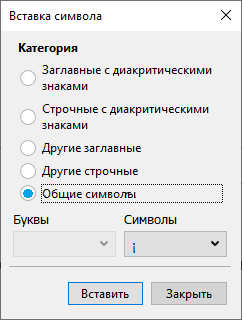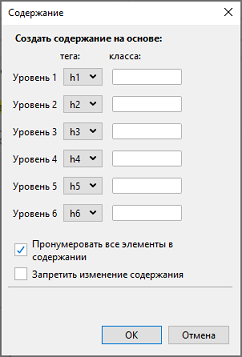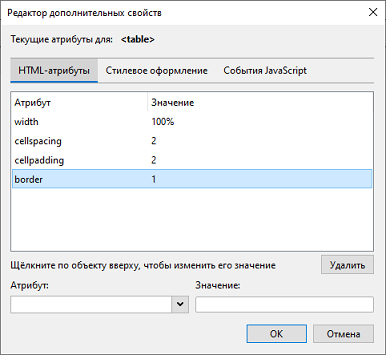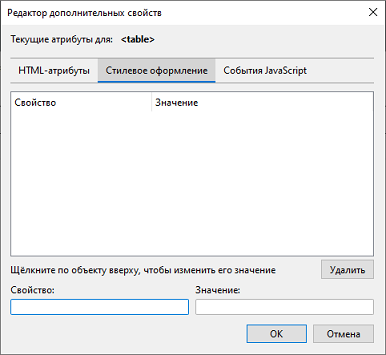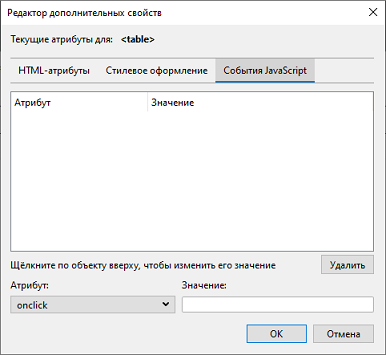Вставка объектов в сообщение
Вставка ссылки
Для вставки ссылки выберите пункт командного меню сообщения Вставить > Ссылку, либо в панели форматирования письма выберите встраивание объекта Ссылка. Откроется диалоговая панель редактирования свойств ссылки.
Для формирования ссылки вы должны ввести текст для отображения, а также адрес ссылки. В качестве адреса может выступать адрес веб-страницы, путь к файлу на диске, а также якорь или заголовок с именем из контекстного меню поля. Для выбора файла с диска нажмите кнопку Выбрать файл. После выбора файла ссылка на него будет прописана в поле адреса ссылки. Нажмите переключатель Вложить файл, открывающийся по этой ссылке, в сообщение, если вы хотите, чтобы файл по адресу ссылки, был приложен к письму в качестве вложения. |
Вставка якоря
Для вставки якоря выберите пункт командного меню сообщения Вставить > Якорь с именем, либо в панели форматирования письма выберите встраивание объекта Якорь. На экране возникнет диалоговое окно редактирования свойств якоря.
Для вставки якоря введите его имя (описание) в поле Имя якоря. Если на момент открытия диалогового окна в письме выделен фрагмент текста, то он будет помещен в поле Имя якоря. При нажатии на кнопку Дополнительно открывается диалоговое окно редактирования дополнительных свойств. По нажатию на кнопку ОК в позицию курсора будет добавлен якорь. |
Вставка изображения
Для вставки изображения выберите пункт командного меню сообщения Вставить > Изображение, либо в панели форматирования письма выберите встраивание объекта Изображение. При вставке изображения открывается диалог, состоящий из следующих закладок: Адрес Панель Адрес позволяет загружать изображение и задавать некоторые свойства. Для этого используются следующие поля: •Адрес изображения - поле ввода адреса изображения. Это может быть ссылка на веб-ресурс, либо адрес локального файла. По нажатию кнопки Выбрать файл открывается системный диалог выбора файла. •Всплывающая подсказка - подсказка, возникающая при наведении курсора на изображение; •Альтернативный текст - альтернативный текст для изображения (текст, который позволяет получить информацию об изображении при отключённом в браузере показе изображений или во время их загрузки).
При нажатии на кнопку Дополнительно открывается диалоговое окно редактирования дополнительных свойств изображения. По нажатию на кнопку ОК в позицию курсора будет добавлено выбранное изображение. Размеры Панель Размеры позволяет управлять размерами изображения. При выборе Исходный размер изображение открывается без изменения размера. Выберите Задать размер если вы хотите изменить размер изображения. При этом можно задать произвольную ширину и высоту в пикселях и процентах от ширины окна. Выберите Соблюдать пропорции если вы хотите сохранить исходные пропорции изображения.
При нажатии на кнопку Дополнительно открывается диалоговое окно редактирования дополнительных свойств изображения. По нажатию на кнопку ОК в позицию курсора будет добавлено выбранное изображение. Внешний вид Панель Внешний вид позволяет задать свойства полей и расположение изображения относительно текста.
Свойства полей задаются в пикселах, вы можете задать следующие варианты: •поля слева и справа; •поля сверху и снизу; •толщина границы изображения. Тип расположения изображения задается исходя из следующих вариантов: •вверху; •по центру; •внизу; •вправо, окружить текстом слева; •влево, окружить текстом справа. При нажатии на кнопку Дополнительно открывается диалоговое окно редактирования дополнительных свойств изображения. По нажатию на кнопку ОК в позицию курсора будет добавлено выбранное изображение. Ссылка Панель Ссылка предназначена для того, чтобы открывать ссылку, якорь или заголовок по нажатию на изображение. Ссылка должна быть прописана в поле ввода. При нажатии на кнопку Редактор свойств ссылки открывается диалоговое окно редактирования дополнительных свойств данной ссылки.
При нажатии на кнопку Дополнительно открывается диалоговое окно редактирования дополнительных свойств изображения. По нажатию на кнопку ОК в позицию курсора будет добавлено выбранное изображение. При двойном нажатии на ссылку открывается диалог редактирования свойств ссылки. |
Вставка разделителя
Вставка таблицы
Для вставки таблицы выберите пункт командного меню сообщения Вставить > Таблицу, либо в панели форматирования письма выберите встраивание объекта Таблица. Если на момент вставки таблицы в письме не выделен фрагмент текста (режим курсора), то откроется диалоговое окно вставки таблицы.
Диалог позволяет задавать следующие параметры таблицы: •количество строк; •количество столбцов; •ширина таблицы (в пикселях или в процентах); •толщина границ таблицы в пикселях. При нажатии на кнопку Дополнительно открывается диалоговое окно редактирования дополнительных свойств таблицы. После создания таблицы вы можете изменить ее параметры. Для этого два раза кликните на таблицу, откроется диалог редактирования. Открывшееся диалоговое окно будет отличаться от окна создания таблицы. Оно содержит две панели - Таблица и Ячейка. Панель Таблица содержит поля для редактирования свойств таблицы. •количество строк; •количество столбцов; •ширина таблицы; •ширина границ; •отступы между ячейками; •размеры полей ячеек; •тип выравнивания по горизонтали; •наличие заголовка; •цвет фона. При нажатии на кнопку Дополнительно открывается диалоговое окно редактирования дополнительных свойств таблицы.
Панель Ячейка содержит поля для редактирования свойств ячеек таблицы. •высота ячейки; •ширина ячейки; •горизонтальное выравнивание содержимого ячейки; •вертикальное выравнивание содержимого ячейки; •стиль ячейки; •перенос текста в ячейке; •цвет фона ячейки. При нажатии на кнопку Дополнительно открывается диалоговое окно редактирования дополнительных свойств ячейки.
|
Вставка / редактирование оглавления
Для вставки оглавления выберите пункт командного меню сообщения Вставить > Оглавление.
При необходимости опишите правила формирования уровней содержания и нажмите кнопку ОК. |