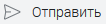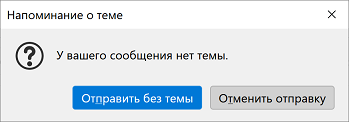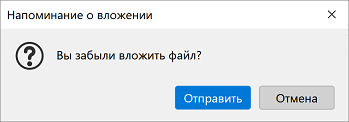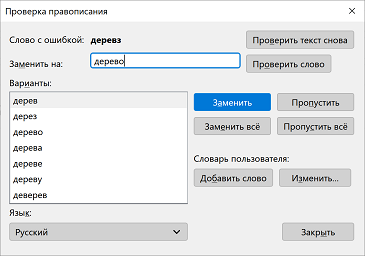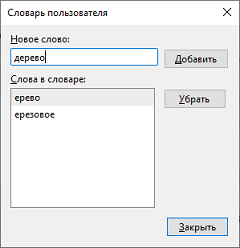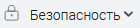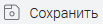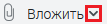Панель инструментов окна создания сообщения
Панель инструментов окна создания сообщения выглядит следующим образом:
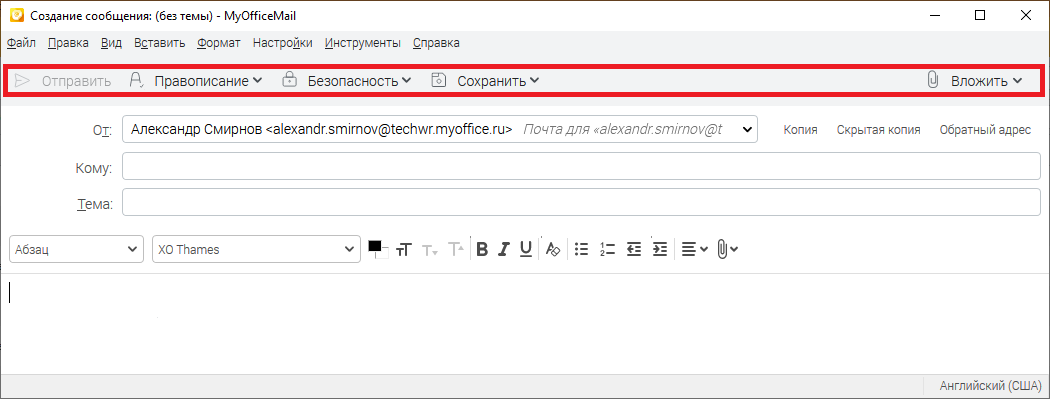
Отправка сообщения
Проверка правописания
Для того, чтобы проверить и исправить орфографические ошибки текущего письма, нажмите кнопку
Данная диалоговая панель позволяет проверить и исправить возможные орфографические ошибки в письме, используя предложенные варианты. Окно проверки правописания содержит следующие поля и элементы управления: •Слово с ошибкой - текущее слово с обнаруженной ошибкой; •Проверить текст снова - снова просканировать всё письмо и начать с первого ошибочного слова; •Заменить на - предложенный вариант замены; •Проверить слово - проверить слово, содержащееся в поле ввода замены; •Варианты - список возможных вариантов исправления; •Заменить - заменить в письме ошибочное слово на предложенный вариант и перейти к следующей найденной ошибке; •Пропустить - пропустить текущее слово и перейти к следующей ошибке; •Заменить всё - заменить все ошибочные использования текущего слова в письме на предложенный вариант; •Пропустить всё - пропустить все ошибочные использования текущего слова в письме и перейти к следующей ошибке; •Добавить слово - добавить слово в словарь пользователя, в этом случае оно не будет вызывать ошибку в дальнейшем; •Изменить - изменить словарь пользователя; •Язык - выбор языка письма, текущий язык также можно выбрать, открыв всплывающее меню по нажатию стрелки, расположенной справа от кнопки Правописание. В случае наличия ошибок в письме слова, содержащие ошибки, будут подчеркнуты волнистой линией. Для исправления ошибок откройте диалоговое окно Проверка правописания. В поле ввода Заменить на отобразится вариант замены слова с ошибкой. Если вариант не устраивает, выберите из списка Варианты подходящий вариант, он появится в поле Заменить на. Помимо этого, вы можете изменить текст вручную и затем проверить его, нажав кнопку Проверить слово. Когда в поле Заменить на окажется слово, готовое для вставки в письмо, нажмите кнопку Заменить, слово заменится в исходном тексте письма. Если слово с ошибкой встречается в теле письма несколько раз, вы можете нажать кнопку Заменить все, и все вхождения слова с ошибкой заменятся на корректные. Если вы не хотите в текущий момент вносить правки для данного слова, нажмите Пропустить или Пропустить все. Если вы уверены, что слово написано правильно, но при этом возникает ошибка, это означает, что в текущем словаре это слово неизвестно, и есть возможность добавить его в пользовательский словарь. Для добавления слова в словарь пользователя нажмите Словарь пользователя -> Добавить слово, и оно будет помечено как не имеющее ошибок. Для редактирования содержимого пользовательского словаря нажмите на кнопку Словарь пользователя -> Изменить. На экране появится диалоговое окно редактирования пользовательского словаря.
Диалоговая панель работы со словарем содержит следующие поля и управляющие элементы: •Новое слово - поле для ввода нового слова в словаре или редактирования существующего; •Слова в словаре - полный список слов, содержащихся в пользовательском словаре; •Добавить - кнопка для добавления слова из поля Новое слово в словарь; •Убрать - кнопка для удаления выделенного слова из словаря; •Закрыть - закрыть диалоговое окно, при его закрытии все изменения будут применены к письму. Вновь добавленные слова будут считаться не имеющими ошибок, а убранные вновь будут подсвечены в тексте письма. |
Сохранение сообщения
В панели инструментов письма находится кнопка •Файл - сохранение содержимого письма в текстовый файл. При выборе данной настройки открывается диалоговое окно сохранения файла. •Черновик - письмо сохраняется в папку «Черновики»; •Шаблон - письмо сохраняется в папку «Шаблоны», если папки не существовало, то она создается в разделе «Локальные папки». Если необходимый формат уже выбран, нажмите кнопку Сохранить, файл сохранится в предварительно заданном формате. |
Вложение в сообщение
В сообщение электронной почты можно добавить вложения, которые будут отправлены адресату вместе с письмом. Чтобы прикрепить вложение к письму, нажмите кнопку Существует три вида вложения, которые можно настраивать кнопкой, расположенной справа от кнопки Вложить. По нажатию на стрелку •Файл(ы) - вложение в виде файла, при выборе данной настройки открывается диалоговое окно выбора файла, после выбора одного или нескольких файлов откроется панель вложений со списком выбранных файлов. Также можно перетащить файл мышью из системного окна в область вложений письма. •Веб-страницу - ссылка на файл для скачивания, при выборе открывается диалоговое окно для заполнения ссылки. Если ссылка некорректная, вы не сможете сохранить или отправить письмо. •Визитную карточку (vCard) - к письму прилагается визитная карточка; •Напомнить позже - вывести напоминание о вложении перед отправкой письма (см. описание сообщения в разделе Отправка письма). Дополнительные действия с вложениями описаны в разделе Действия с вложениями. |